MS Word - Lesson 7: Styles
TipsMake.com - Using Styles in Word will allow you to quickly format a document with a consistent and professional look. Styles can be saved for use in many documents.
Apply the Styles
There are many styles available in Word that you can use. To see the available styles, click the Styles dialog box on the Styles group in the Home tab. To apply a Styles:
• Select the text you want to apply.
• Click on the Styles dialog box.
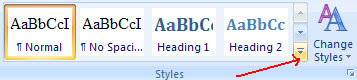
• Choose the Styles you want
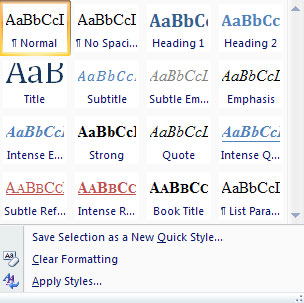
Create new Styles
You can create new Styles for formatting that you use regularly. There are two ways to create new Styles: New Styles or New Quick Styles .
New styles
To create a New style:
• Click on the Styles dialog box
• Select the New Style button

• Complete the New Style dialog box.
• At the bottom of the dialog box, you can choose to add it from the Quick Styles List or just apply it in this document.

New Quick Style
To create a simple Style:
• Place the cursor anywhere in the Style selected.
• Click on the Styles dialog box
• Click Save Selection as New Quick Style

Style Inspector
To define the Style of a specific part in a document:
• Place the cursor anywhere in the text you want to explain Style.
• Choose the Styles Drop Down menu.
• Click the Style Inspector button .

Next article: MS Word - Lesson 8: Insert table
You should read it
- MS Word - Lesson 1: Start with Microsoft Word 2007
- MS Word - Lesson 5: Format the text
- MS Word - Lesson 3: Customize the Word environment
- How to create Macros in Word 2007
- Tips for mastering Microsoft Word 2007
- MS Word - Lesson 17: Track Changes tool
- How to Use Office 2003 Menus and Toolbars in Microsoft Office 2007 and 2010
- 'Speed up' for Microsoft Word 2007 and 2010
- How to fix errors in Microsoft Word 2007
- Mix text, merge messages, mix Excel tables into Word 2007 documents
- MS Word - Lesson 2: Working with Documents
- Introducing New Interface of Microsft Word 2007
May be interested

MS Access 2007 - Lesson 8: Establish relationships between tables

Discover Microsoft Web Office

MS Word - Lesson 8: Creating a table

IBM Lotus Symphony - free replacement for MS Office

MS Access - Lesson 9: Data management

MS Word - Lesson 9: Insert pictures, mathematical characters, especially on documents






 MS Word - Lesson 5: Format the text
MS Word - Lesson 5: Format the text How to Use Styles in Microsoft Word to Format Documents Consistently
How to Use Styles in Microsoft Word to Format Documents Consistently How to copy styles between 2 Word files (Import, import styles from the old word file to the new file)
How to copy styles between 2 Word files (Import, import styles from the old word file to the new file) How to create and use styles in Word 2016
How to create and use styles in Word 2016 Instructions for using Style in Word
Instructions for using Style in Word MS Word - Lesson 3: Customize the Word environment
MS Word - Lesson 3: Customize the Word environment