Font format in Word
The following article provides detailed instructions for you to format Font in Word.
The Font format includes the following options:
1. Choose a font, font size:
Font format, font size you click on the arrow in 2 items Font and Size as shown:
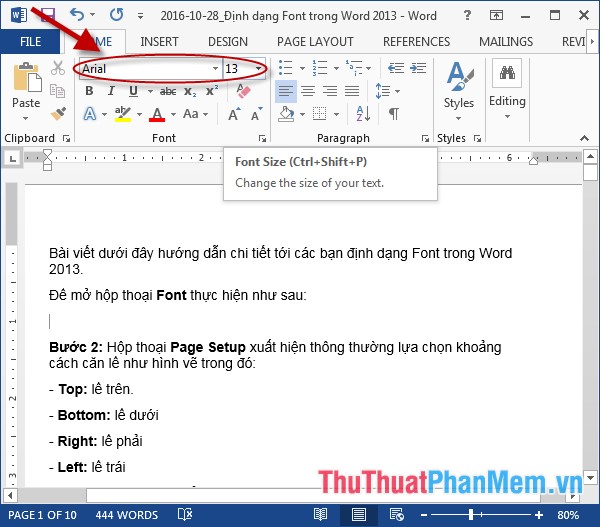
2. Font format:
- Font dialog box supports 3 main types of formats:
+ B: bold
+ I: italicize.
+ U: underline
It is possible to apply these 3 formats simultaneously to the same document. To format, just click the icon for each font:

3. Implement the text format with horizontal lines.
To emphasize certain text, you can use extra lines for text by clicking on the icon as shown:

4. How to write the index above and the index below.
- Word 2013 supports you with the quick feature to display the icon of writing the superscript and the subscript right on the toolbar:
+ ({X_2}) Write down the subscript.
+ ({X ^ 2}) Write the index above.
To select how to write the index, simply click on the corresponding icon.

5. Apply word art format to words.
- Click on the icon A:  -> select the type of art font you need to apply:
-> select the type of art font you need to apply:

6. Fill the background with text.
- When you need to emphasize something in the text, you can use more features to fill the background with text -> click on the icon  -> choose the color to match with the text:
-> choose the color to match with the text:

7. Select the color of the text in the text.
- Click on the icon  -> choose the color for the text according to your requirements:
-> choose the color for the text according to your requirements:

8. Select uppercase or lowercase letters.
- Click on the  font selection icon in the list:
font selection icon in the list:

9. Zoom in, zoom out font size.
- Very convenient and simple, you just need to click on one of the 2 icons to  be able to enlarge or reduce the text, of which the large A symbol is for larger, the small A is for font size.
be able to enlarge or reduce the text, of which the large A symbol is for larger, the small A is for font size.

10. Available tools support deleting all formats.
- Click on the icon  to delete all the established formats:
to delete all the established formats:

Above is a detailed guide on Font format in Word.
Good luck!
You should read it
- Align text, adjust font in Word 2013
- Instructions for setting the default font in Microsoft Word
- How to use Primary font
- MS Word - Lesson 5: Format the text
- Guide font formatting, change stretch and create artistic text in Word
- Use Web Font in CSS
- How to fix font errors Word, Excel, transcoding fonts super fast
- How to Add Font in Microsoft Word
May be interested
- How to Add Font in Microsoft Word
 this wikihow teaches you how to install a font on your windows or mac computer in order to use the font in microsoft word. download the font from a trusted website. fonts are a common way to transmit viruses, so take care to only download...
this wikihow teaches you how to install a font on your windows or mac computer in order to use the font in microsoft word. download the font from a trusted website. fonts are a common way to transmit viruses, so take care to only download... - Quick formatting of words appears many times on Word
 to copy the format of the paragraph, we can use the format painter tool. however, if you quickly format a phrase that appears multiple times in word, you can do it faster.
to copy the format of the paragraph, we can use the format painter tool. however, if you quickly format a phrase that appears multiple times in word, you can do it faster. - Use the Font format text dialog box in PowerPoint
 introduce how to use the font format text dialog box in powerpoint. to use the font dialog box, you can choose the following formats: 1. change the font, font size: - to change the font - highlight text content to be formatted - click the fo icon
introduce how to use the font format text dialog box in powerpoint. to use the font dialog box, you can choose the following formats: 1. change the font, font size: - to change the font - highlight text content to be formatted - click the fo icon - How to convert PDF files and image files to Word 96.69% without error Font!
 guide you to convert pdf files, image files to word files and vice versa, up to 96.69% font-free errors
guide you to convert pdf files, image files to word files and vice versa, up to 96.69% font-free errors - Set the default font in Word 2007 2010 2013
 before drafting, you usually install the font and font size in the first font. it is simple but if you have to work a lot with word, then setting the font and font size will be very time consuming.
before drafting, you usually install the font and font size in the first font. it is simple but if you have to work a lot with word, then setting the font and font size will be very time consuming. - How to fix font errors in Word quickly and effectively
 font errors in word are common when downloading documents from the internet or copying text from another computer. let's explore with free download how to fix these errors on many different versions of word.
font errors in word are common when downloading documents from the internet or copying text from another computer. let's explore with free download how to fix these errors on many different versions of word. - How to convert a PDF file to Word in the correct format without any font errors
 when it comes to editing or editing documents, pdf is not a good choice. that's why we need to convert the pdf file into a doc to edit and edit it in word. thuthuatphanmem.vn will introduce you some ways to transfer
when it comes to editing or editing documents, pdf is not a good choice. that's why we need to convert the pdf file into a doc to edit and edit it in word. thuthuatphanmem.vn will introduce you some ways to transfer - How to fix font errors when copying from PDF to Word
 copying text content from pdf to word with a font error is a common mistake that perhaps anyone who works in the office has encountered. the following article shows some ways to fix font errors when copying from pdf to word.
copying text content from pdf to word with a font error is a common mistake that perhaps anyone who works in the office has encountered. the following article shows some ways to fix font errors when copying from pdf to word. - Instructions for standard font formatting on Word
 formatting fonts in word is an important step to make your text more professional and easier to read. if you don't know how to set up fonts properly, this article will guide you in detail on how to do it.
formatting fonts in word is an important step to make your text more professional and easier to read. if you don't know how to set up fonts properly, this article will guide you in detail on how to do it. - What is WOFF (Web Open Font Format)?
 web open font format (woff) is a file format for web fonts developed by mozilla. woff files can contain compressed ttf and otf files, as well as licensing information and other metadata. here's what you need to know about woff.
web open font format (woff) is a file format for web fonts developed by mozilla. woff files can contain compressed ttf and otf files, as well as licensing information and other metadata. here's what you need to know about woff.










 Select blocks of text and manipulate blocks in Word
Select blocks of text and manipulate blocks in Word Text display mode in Word
Text display mode in Word Format paragraphs in Word
Format paragraphs in Word Format column text in Word
Format column text in Word Summary of tips, good Excel tips for accounting people
Summary of tips, good Excel tips for accounting people Diagonal lines in a cell in Excel
Diagonal lines in a cell in Excel