If you've ever seen a PowerPoint presentation with special effects between each slide page, you'll see page transitions. The conversion process can be as simple as fading out to the next slide, or more eye-catching animation effects. PowerPoint has a lot of effects to choose from when designing slides. If you are not sure about these effects, please refer to the article below.
You may want to see more:
- Summary of useful shortcuts in PowerPoint
- Create beautiful slides for PowerPoint presentations with 8 tips
- How to reopen Word, Excel or PowerPoint files when closed but not saved yet?
Add slide effects on PowerPoint 2013:
Introducing the Transitions tab of MS PowerPoint 2013:
There are 3 items in this tab:
- Subtle: These are basic slide effects, they create simple movements when you move from one slide to another.
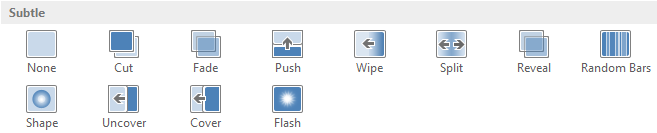
- Exciting: The slide transition effect in this section is more complicated. Although they're more interesting than Subtle, adding too much can make your slides less professional. However, if used in self-presentation mode, they can increase the impression and attract viewers.

- Dynamic Content: If you are switching between two similarly arranged slides, the effect in Dynamic Content will only move the content, not the slide. If used properly, this effect will help to unify the slides and add professionalism to your presentation.
Add effects to a slide:
- Select the slide to add from the Slide Navigation navigation. This is the slide that will appear after the effect
- In the Transitions tab you will see a group of effects, click the arrow to see all the effects.
- Select the effect you need, then PowerPoint will automatically preview.
You can use the Apply To All option in the Timing group to apply this effect to all slides in your lesson. If you've applied any effects before, this option will also change them and apply the effect you just selected.
You should try some kind of effect to find out what is best for your presentation.
Preview effects:
You can preview the effect you apply to the slide at any time, using the following two methods:
- Select Preview from the Transitions tab
- Select Play Animations from Slide Navigation
Customize effects:
- Select the desired slide
- Select Effect Options and select the desired option, they will vary depending on the effect being applied
- The effect will be adjusted and the preview screen will appear
Note: There are some effects that do not allow adjusting the slide transition time.
Adjust slide transition time:
- Select the slide to change
- In the Duration field of the Timing group, enter the desired time. For example, increase the time to switch slides to 2 seconds to make the page turning effect slower.
Add sound to the slide:
- Select the additional slides
- In the Timing group, click the Sound drop-down menu
- Click on the sound you like so it is added to the slide, in the preview preview you will hear this sound.
To remove the effect:
Select the slide you need> Transitions> None , this time the effect will be deleted. If you want to remove the effect for all slides, select Apply to All .
Set automatic slide transition time:
You can set the time to slide automatically switch pages without clicking or arrow keys, how to do the following:
Transitions> Timing> Advance Slide> uncheck the On Mouse Click > tick in After > enter the time you want to display the slide. In this example is 1 minute 15 seconds.
Select another slide and repeat the above process, if you want, you can use Apply to All to apply a time interval for all slides.
Add slideshow effects on PowerPoint 2007, 2010
Transitions between slides are effects that are set when you switch from one slide to the next. To add Slide transition effect:
• Select Slide you want to apply to forward
• Click the Animations tab
• Select the appropriate animation or click on the Transition dialog box
To adjust the slide transition:
• Add audio by clicking the arrow next to Transition Sound
• Edit the transition speed by clicking on the arrow next to Transition Speed
To apply transitions to all slides:
• Click the Apply to All button on the Animations tab
To choose the next movement for a slide:
• Select Advance on Mouse Click (move to the next slide by clicking on the mouse), or
• Automatically Apter (runs automatically after a certain number of seconds)
Slide animation
Slide animation effects are predefined special effects that you can add to objects on a Slide. To apply an animation effect:
• Select the object on the slide
• Click the Animations tab on the Ribbon
• Click Custom Animation
• Click Add Effect
• Choose the appropriate effect
Preview the animation
To preview animations on a slide:
• Click the Preview button near the Animations tab
Option to show Slide
The Slide Show tab contains several options for presentation. These options include:
• Preview the presentation from the beginning
• Preview slide shows from the current slide
• Set Slide Show
Set Slide Show
This option allows you to set how to slide the slides. Options include:
• Slide shows are automatically run or presented by the presenter
• Loop options
• Narrative options
• Screen resolution
Record narrative
When you want to record the narration for the slides:
• Click Record Narration button
• Click Set Microphone Level to check the sound levels
• Click OK to write
Training time
Use Rehearsed Timmings to rehearse the slide time with audio.
• Click the Rehearse Timings button
• Practice speaking and transitions between slides as if you were actually presenting
• When finished, click to finish
• Choose to keep or not keep time or rehearse again.
