Create effects for text and objects in PowerPoint 2016
In PowerPoint 2016, users can create animated effects for text and objects such as clip art, shapes or images. The effect or movement on the slide is used to draw the audience's attention to a specific content or to make the slide more readable.
Add effects to objects in PowerPoint 2016
- 4 types of dynamic effects
- How to apply dynamic effects to an object
- Effects options
- How to delete a dynamic effect
- Work with dynamic effects
- How to add multiple animations to an object
- How to rearrange dynamic effects
- How to copy animation with Animation Painter
- How to preview dynamic effects
- Animation Pane
- How to open Animation Pane
- How to rearrange effects from Animation Pane
- How to preview effects from Animation Pane
- How to change the start option of the effect
- Effect Options dialog box
- How to open the Effect Options dialog box
- How to change the duration of the effect
4 types of dynamic effects
There are some animations you can choose and they are divided into 4 categories.
- Entrance: This group controls how objects appear in slides. For example, with the Bounce effect, the object will "fall" onto the slide and then bounce several times.

- Emphasis: These animation effects are applied when the object is on the slide (usually triggered by a mouse click). For example, it is possible to set an object to rotate when clicking.

- Exit: This group controls how the object exits the slide. For example, with the Fade effect, the object will simply fade away.

- Motion Paths: Similar to the Emphasis effect, the subject moves in a slide along a predetermined path, such as a circle.

How to apply dynamic effects to an object
1. Select the object you want to add animated effects.
2. On the Animations tab , click the More drop-down arrow in the Animation group .

3. A drop-down menu containing animated effects will appear. Please select the desired effect.

4. The effect will be applied to the object. The object will have a small number next to it to indicate that it has a dynamic effect. In the Slide panel , the star icon will also appear next to the slide.

At the bottom of the menu, users can find more effects.

Effects options
Some effects will have the option to allow users to change. For example, with the Fly In effect , users can control the direction of the object. These options can be accessed from the Effect Options command in the Animation group .

How to delete a dynamic effect
1. Select the small number next to the object that has added the animation effect.

2. Press the Delete key . Animated effects will be deleted.
Dynamic effects bring the best effect when used moderately. Adding too many animated effects can make the presentation look a bit silly and even distract the audience. Consider using dynamic effects so that they are subtle, or don't use dynamic effects at all if not really needed.
Work with dynamic effects
How to add multiple animations to an object
If you select a new animation effect from the menu in the Animation group, it will replace the current animation effect of the object. However, sometimes users want to place multiple animation effects on an object, such as the Entrance and Exit effects, for example. To do this, we will need to use the Add Animation command. This command will allow you to keep current animations while adding new animations.
1. Select an object.
2. Click on the Animations tab .
3. In the Advanced Animation group , click the Add Animation command to see the available animation effects.
4. Select the desired animation effect.

5. If the object has more than one effect, it will have many different numbers, corresponding to each effect. The numbers indicate the order in which the effects will be applied.

How to rearrange dynamic effects
1. Select the number of effects you want to change.

2. From the Animations tab , click the Move Earlier or Move Later command to change the order of effects.

How to copy animation with Animation Painter
In some cases, users may want to apply the same effects to multiple objects. This can be done by copying effects from one object to another with Animation Painter. In today's example, we will copy a dynamic effect from one slide to another because they have a similar layout.
1. Click on the object with the effect you want to copy. In this example, we will click on the answer section.
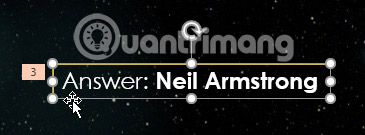
2. From the Animations tab , click the Animation Painter command .
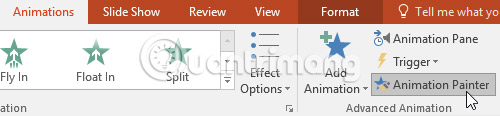
3. Click on the object you want to copy the effects. In this example, we will click on the answer on the next slide. Both objects now have the same effect.

How to preview dynamic effects
Any animation effects applied will also be displayed when displaying a slide show. However, users can also quickly preview animated effects for the current slide without viewing the slide show.
1. Navigate to the slide you want to preview.
2. From the Animations tab , click the Preview command . Animated effects for the current slide will appear.

Animation Pane
Animation Pane allows users to view and manage all effects on the current slide. Users can modify and rearrange the live effects from Animation Pane. This is especially useful when there are some effects to sort.
How to open Animation Pane
1. From the Animations tab , click the Animation Pane command .
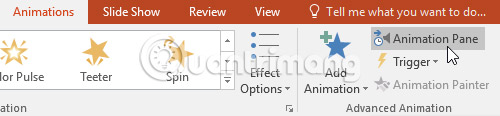
2. Animation Pane will open on the right side of the window. It will display all the effects for the current slide in the order they appear.

If there are some objects that have animated effects, rename the objects before rearranging them in Animation Pane. You can rename them in Selection Pane. To open the Selection Pane, click on an object, then from the Format tab , click Selection Pane. Double-click the name of an object to rename it.

How to rearrange effects from Animation Pane
1. On Animation Pane, click and drag the effect up or down.
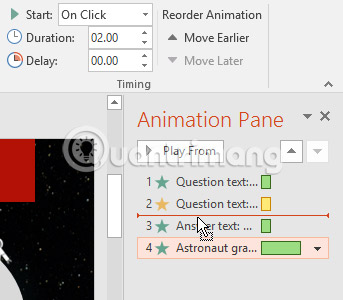
2. Effects will reorder themselves.
How to preview effects from Animation Pane
1. From Animation Pane, click the Play button .

2. The effects for the current slide will appear. On the right side of Animation Pane, there will be a timeline displaying the progress through each effect.

If the timeline is not displayed, click the drop-down arrow at an effect, then select Show Advanced Timeline.

How to change the start option of the effect
By default, an effect starts playing when the user clicks on the presentation. If there are multiple effects, it will be necessary to click multiple times to start each effect individually. However, by changing the start option for each effect, users can make effects automatically play at the same time or one by one.
1. From Animation Pane, select an effect. A drop-down arrow will appear next to the effect.

2. Click the drop-down arrow and select one of the three desired start options.Start on Click will start the click effect, Start With Before will start the effect at the same time as the previous effect and Start After Before will start one by one.

When previewing animation effects, all effects will automatically play. To check if the effect has been set to Start on Click , it will need to play the slide show.
Effect Options dialog box
From Animation Pane, you can access the Effect Options dialog , which has more advanced options, used to refine your animation.
How to open the Effect Options dialog box
1. From Animation Pane, select an effect. A drop-down arrow will appear next to the effect.
2. Click the drop-down arrow, then select Effect Options.

3. The Effect Options dialog box will appear. Click on the drop-down menu and select the desired changes. Can add sound to the animation, add effects after the animation is finished or add animation to the text in a different sequence.
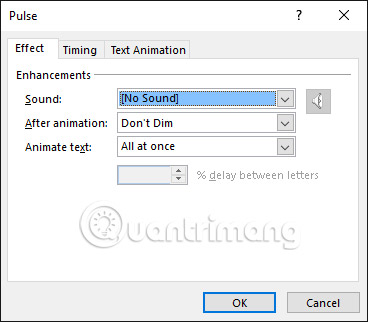
Some effects have additional options and users can change them. They will vary depending on the selected effect.
How to change the duration of the effect
1. From the Effect Options dialog box , select the Timing tab .
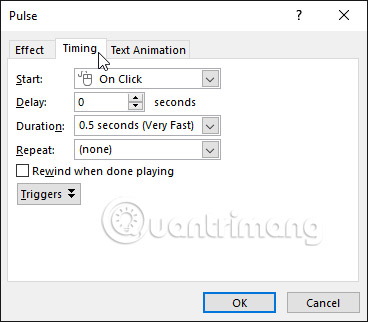
2. From here, you can add latency before the effect starts, change the duration of the effect and control whether the effect is repeated.

Good luck!
See more:
- How to open PowerPoint slides on Google Slides
- How to create a crossword game on PowerPoint
- How to make PowerPoint fireworks effect
You should read it
- Apply transition effects in PowerPoint 2016
- Use effects with images and shapes in PowerPoint 2016
- Check spelling and grammar in PowerPoint 2016
- How to insert audio in PowerPoint 2016
- Work with lists in PowerPoint 2016
- Manipulate shapes in PowerPoint 2016
- Review presentations in PowerPoint 2016
- Use the Find & Replace feature in PowerPoint 2016
May be interested
- How to create typewriting effects in PowerPoint
 this article will show you how to create typewriter effects to help the audience focus more on the content of the presentation.
this article will show you how to create typewriter effects to help the audience focus more on the content of the presentation. - How to name objects in PowerPoint
 when you add multiple objects in a powerpoint slide, the default name will be displayed as object. leaving the default name like that will make it difficult to control the objects, so you can name the objects in powerpoint.
when you add multiple objects in a powerpoint slide, the default name will be displayed as object. leaving the default name like that will make it difficult to control the objects, so you can name the objects in powerpoint. - Use effects with images and shapes in PowerPoint 2016
 in the previous article i introduced how to use effects with text in powerpoint, this article you will be familiar with how to use effects with images and shape objects in powerpoint.
in the previous article i introduced how to use effects with text in powerpoint, this article you will be familiar with how to use effects with images and shape objects in powerpoint. - How to create bottom-up scrolling in PowerPoint?
 the end-to-end scrolling in powerpoint is simple and easy to follow, just like the ending in movies.
the end-to-end scrolling in powerpoint is simple and easy to follow, just like the ending in movies. - MS PowerPoint 2007 - Lesson 10: Slide presentation effects
 slide animation effects are predefined special effects that you can add to objects on a slide.
slide animation effects are predefined special effects that you can add to objects on a slide. - How to create motion effects on PowerPoint
 when adding motion effects on powerpoint, the presentation will create an attraction for viewers and increase the professionalism.
when adding motion effects on powerpoint, the presentation will create an attraction for viewers and increase the professionalism. - How to Add Animation Effects in Microsoft PowerPoint
 animations can be used in powerpoint to add a bit of flair to a presentations. you can animate both text or objects on a page as well as create transitions between pages. first you'll need to select the object that you want to animate,...
animations can be used in powerpoint to add a bit of flair to a presentations. you can animate both text or objects on a page as well as create transitions between pages. first you'll need to select the object that you want to animate,... - How to create handwritting PowerPoint effects
 the handwritting effect on powerpoint will make an impression when presenting a slide.
the handwritting effect on powerpoint will make an impression when presenting a slide. - How to create effects for photos on PowerPoint
 creating visual effects when appearing on powerpoint also creates professionalism for slides.
creating visual effects when appearing on powerpoint also creates professionalism for slides. - How to Add Animations in Microsoft PowerPoint
 animations are used in powerpoint to add a bit of flair to a presentation. you can bring both text or objects on the page to life, as well as create transitions between pages. first, you need to select the object to animate, then select the animation from the 'animations' tab and set the animation to your liking. page transitions are handled similarly in the 'transitions' tab. powerpoint also supports adding animated images or videos to slides via the 'insert' tab.
animations are used in powerpoint to add a bit of flair to a presentation. you can bring both text or objects on the page to life, as well as create transitions between pages. first, you need to select the object to animate, then select the animation from the 'animations' tab and set the animation to your liking. page transitions are handled similarly in the 'transitions' tab. powerpoint also supports adding animated images or videos to slides via the 'insert' tab.










 How to move between sheets in a spreadsheet processing program
How to move between sheets in a spreadsheet processing program How to enter a text into multiple Excel cells at the same time
How to enter a text into multiple Excel cells at the same time Work with charts in PowerPoint 2016
Work with charts in PowerPoint 2016 How to create epub file on Google Docs
How to create epub file on Google Docs How to print separate sections on Word
How to print separate sections on Word How to hide and show slides on PowerPoint
How to hide and show slides on PowerPoint