How to use effects in PowerPoint
The following article details you how to use effects in PowerPoint 2016.
In Slide, there are many objects that need to use effects. However, for each different object, use different effects.
In this article, I will show you how to use effects with text objects.
For text objects use the following effects:
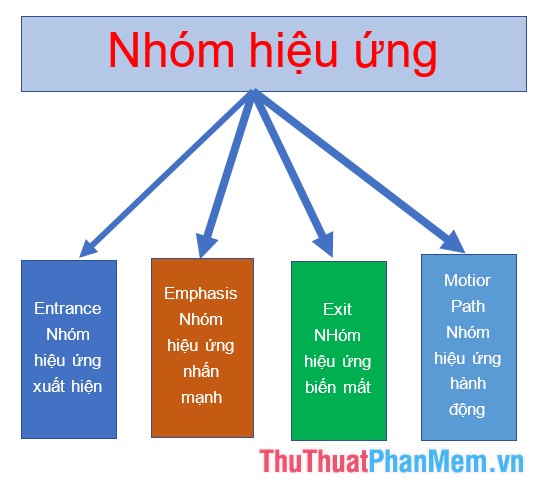
- The effect group appears only when using commands command.
- Emphasis effect group: create a highlight to help viewers pay attention to the content to emphasize, so use this effect group.
- Effects group disappears: When content already exists on the slide, after the audience has watched and you do not want it to exist on the slide, use this effect.
- Action group: Performs action objects in the path.
- To set effects on text objects, follow these steps:
1. Choose effects for text objects
Select the object you want to create an effect -> go to the Animation tab -> Add Animations -> select the effect in the effect group that suits your object, for example here choose the effect that appears Float in:

2. Use effects for the whole paragraph
- After selecting the effect, the whole text will appear all at once during the presentation, if you want the text to appear in each level 1, add effects to the text:
+ Click on Animation Pane:

+ Animation Pane window appears -> Right-click the effect just created for the object that selects Timming:

+ Select Text Amination tab -> in Group text section choose 1 of the effects you want to apply to the text:

+ Group effects for paragraphs:
* As one Object: The entire textbox executes the effect 1 time, which shows all the slides.
* All Paragraph: All lines in the text execute individual effects but occur simultaneously.
* By 1St Level Paragrap: Executes the effect of text level 1 in the textbox, the lines are subordinates of the level 1 no effect.
* By 2nd Level Paragrap: Executes the effect of text level of the 2nd level in the textbox, the lines that are subordinates of the 2nd level have no effect.
* By 3rd Level Paragrap : Executes the effect of text level of the 3rd level in the textbox, the lines that are subordinates of the 3rd level have no effect.
* By 4th Level Paragrap: Executes the effect of text level 4 in the textbox, the subclasses of level 4 have no effect.
* By 5th Level Paragrap: Executes the effect of text level 5 in the textbox, the subordinates of the 5th level have no effect.
For example, here select By 3rd Level Paragrap -> the text appears in order:

3. Use text line effects
- You want to create effects for lines, words or characters in the text, follow these steps:
- In the Fade dialog box, click the Effect tab to select 1 of the following features:
+ All at once: All lines execute the effect once.
+ By Word: Apply effects to each word in the text.
+ By Letter: Implement effects each character in the line in the text.

- For example, here select the effect to each word in the text:

- Results of running the effect to each word in each line in the text:
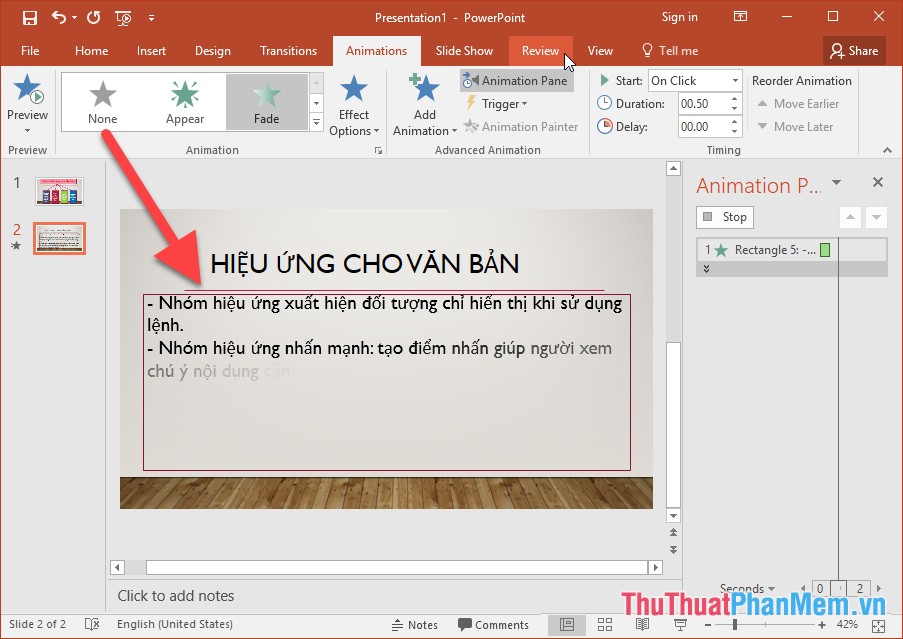
4. Use action effects after executing the previous effects
- In Fade dialog box, click Effect -> After Amination to choose the following effects:
+ More colors: Change the color after applying effects.
+ Don't Drim: No action after executing effect.
+ Hide After Animation: Hide objects after executing effects.

- For example, here we choose the color change effect after finishing the effect, changing from red to brown:

- The result has created an effect, when the object appears -> the second object appears -> the first object changes color:

So with the 4 parts above you have created the text object effects. You just need to customize the time and the way the Slide show is in the Timming section:

The above is a detailed guide on how to use effects for text objects. Hope to help you. In the next article, TipsMake.com shows you how to use effects
You should read it
- How to create effects for photos on PowerPoint
- Create effects for text in PowerPoint
- How to create typewriting effects in PowerPoint
- MS PowerPoint 2007 - Lesson 10: Slide presentation effects
- Create effects for text and objects in PowerPoint 2016
- Instructions for creating effects in PowerPoint
- How to create motion effects on PowerPoint
- How to create a shadow effect on PowerPoint
May be interested
- Create effects for text and objects in PowerPoint 2016
 in powerpoint, users can create animated effects for text and objects such as clip art, shapes or images. the effect or movement on the slide is used to draw the audience's attention to a specific content or to make the slide more readable.
in powerpoint, users can create animated effects for text and objects such as clip art, shapes or images. the effect or movement on the slide is used to draw the audience's attention to a specific content or to make the slide more readable. - How to make PowerPoint fireworks effect
 creating fireworks effect on powerpoint will make the slide more interesting.
creating fireworks effect on powerpoint will make the slide more interesting. - Instructions for creating effects in PowerPoint
 show you how to create 4 effects in powerpoint: create effects for text. create effects for graphs. create effects for images. create slide transition effects.
show you how to create 4 effects in powerpoint: create effects for text. create effects for graphs. create effects for images. create slide transition effects. - Summary of useful shortcuts in PowerPoint
 when you know and manipulate powerpoint with shortcuts, you will perform faster, slide shows easily compared to using manual manipulation.
when you know and manipulate powerpoint with shortcuts, you will perform faster, slide shows easily compared to using manual manipulation. - How to create text effects in PowerPoint
 in order to create attractive powerpoint slides, users should create text effects with different types of text effects.
in order to create attractive powerpoint slides, users should create text effects with different types of text effects. - How to create multiple effects for an object in PowerPoint
 in powerpoint slide show, you can create special effects for slide objects to make your presentation more attractive and professional, and not dry when you present. come with our tutorial to create many effects for an object in powerpoint of tipsmake.com.
in powerpoint slide show, you can create special effects for slide objects to make your presentation more attractive and professional, and not dry when you present. come with our tutorial to create many effects for an object in powerpoint of tipsmake.com. - Apply transition effects in PowerPoint 2016
 powerpoint makes it easy to apply transition effects to some or all slides, giving your presentation an attractive and professional interface.
powerpoint makes it easy to apply transition effects to some or all slides, giving your presentation an attractive and professional interface. - Use effects with images and shapes in PowerPoint 2016
 in the previous article i introduced how to use effects with text in powerpoint, this article you will be familiar with how to use effects with images and shape objects in powerpoint.
in the previous article i introduced how to use effects with text in powerpoint, this article you will be familiar with how to use effects with images and shape objects in powerpoint. - Create effects for text in PowerPoint
 introduce how to create text effects in powerpoint. to create effects for text, do the following: step 1: select the content to create effects - go to the format tab - quick styles - quickly select the type of effects for text.
introduce how to create text effects in powerpoint. to create effects for text, do the following: step 1: select the content to create effects - go to the format tab - quick styles - quickly select the type of effects for text. - How to create a crossword game on PowerPoint
 creating powerpoint crossword will be different when we create basic slides.
creating powerpoint crossword will be different when we create basic slides.










 Use effects for tables and charts in PowerPoint
Use effects for tables and charts in PowerPoint Use SmartArt effects in PowerPoint
Use SmartArt effects in PowerPoint Create and use effects for audio and video in PowerPoint
Create and use effects for audio and video in PowerPoint Page numbering in Word 2016
Page numbering in Word 2016 How to create Header and Footer in Word
How to create Header and Footer in Word