How to create effects for photos on PowerPoint
Motion effects in PowerPoint are essential when we edit content for slides, slide shows. These effects create professionalism for slides as well as increase the attraction to viewers. And not only does the diagram have an effect, but we should also add a visual effect to the image. You can select Zoom, Grow & Turn, Wheel, . effects for images. So instead of appearing in the usual way when presenting slides, the image has more beautiful effects. The following article will show you how to add visual effects to PowerPoint images.
- How to create handwritting PowerPoint effects
- How to create text effects in PowerPoint
- How to add borders to PowerPoint slides
- MS PowerPoint 2007 - Lesson 10: Slide presentation effects
Instructions for creating effects to display PowerPoint photos
Step 1:
First we insert images into PowerPoint slides as usual.
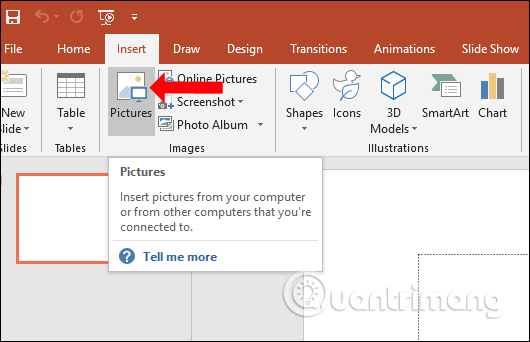
Step 2:
Next we click on the Animations tab and then select the type of effect you want to select, such as Fade type. To expand the effect type click on the drop-down triangle icon.

Step 3:
In this interface the effects are divided into different groups to choose from. More . sections also expand other effects groups.

The result when applying the effect to the image will display number 1 , meaning you are using a animation effect for the image only. If this effect does not match the presentation slide, we can also switch to another effect type.

Step 4:
An image can insert many different animation effects if desired. Users click Add Animation at the Animations tab.

Step 5:
Also displays the interface to select the second animation effect for the image.

The result on the display adds the number 2 representing the second effect for the image.

Step 6:
To set the display effect time for images, click on the Animations tab and then click on the Start item to set up.

There will be 3 options for setting the display time for the effect.
- On Click: The image is displayed as soon as we click the mouse and is set to use by default.
- With Previous: Display the image at the same time as the previous link object
- After Previous: Animation displayed after the last animation ended.

Also the Duration section is used to set the runtime effect of the animation. Delay section to set animation display latency.

Looking at them, adding effects to PowerPoint images is similar to when you use effects for any object on a slide. Users can use many motion effects for images when images appear, or when images disappear, depending on the image content as well as the purpose of presentation slides.
I wish you all success!
You should read it
- MS PowerPoint 2007 - Lesson 10: Slide presentation effects
- Summary of useful shortcuts in PowerPoint
- How to use effects in PowerPoint
- How to delete dynamic effects on PowerPoint
- How to make PowerPoint fireworks effect
- How to create a shadow effect on PowerPoint
- How to create PowerPoint photo album with effects
- How to create handwritting PowerPoint effects
May be interested
- How to create text effects in PowerPoint
 in order to create attractive powerpoint slides, users should create text effects with different types of text effects.
in order to create attractive powerpoint slides, users should create text effects with different types of text effects. - How to make PowerPoint for beginners
 creating powerpoint slides for making reports, presentations or lectures is very simple.
creating powerpoint slides for making reports, presentations or lectures is very simple. - How to create Intro in PowerPoint like Star Wars movie
 creating your powerpoint presentation by running the word like in star wars is a great way to engage your audience, make them more interested and participate in your presentation.
creating your powerpoint presentation by running the word like in star wars is a great way to engage your audience, make them more interested and participate in your presentation. - How to create bottom-up scrolling in PowerPoint?
 the end-to-end scrolling in powerpoint is simple and easy to follow, just like the ending in movies.
the end-to-end scrolling in powerpoint is simple and easy to follow, just like the ending in movies. - How to make PowerPoint fireworks effect
 creating fireworks effect on powerpoint will make the slide more interesting.
creating fireworks effect on powerpoint will make the slide more interesting. - Create beautiful photo effects in PowerPoint
 powerpoint gives you lots of cool features to make your presentation more alive. one of them is the feature to create beautiful photo effects to help your images move diverse, avoid boring.
powerpoint gives you lots of cool features to make your presentation more alive. one of them is the feature to create beautiful photo effects to help your images move diverse, avoid boring. - How to create a crossword game on PowerPoint
 creating powerpoint crossword will be different when we create basic slides.
creating powerpoint crossword will be different when we create basic slides. - Create and use animation effects in PowerPoint
 create and use animation effects in powerpoint. step 1: to create the effect you first need to create a background for the animated object:
create and use animation effects in powerpoint. step 1: to create the effect you first need to create a background for the animated object: - How to blur text appears in PowerPoint
 the blurring effect displayed in powerpoint slides helps viewers focus on the content being presented.
the blurring effect displayed in powerpoint slides helps viewers focus on the content being presented. - How to create PowePoint color schemes
 powerpoint has a set of slides for you to use or we can create color effects to apply to powerpoint slides.
powerpoint has a set of slides for you to use or we can create color effects to apply to powerpoint slides.










 How to create flashing letters on Excel
How to create flashing letters on Excel Instructions to delete 0, hide 0 in Excel
Instructions to delete 0, hide 0 in Excel How to set Auto Correct in Word
How to set Auto Correct in Word How to insert a book image in Word
How to insert a book image in Word Instructions for drawing straight lines in Word
Instructions for drawing straight lines in Word Instructions to add background color to each cell in the table on Word
Instructions to add background color to each cell in the table on Word