How to install Hebrew fonts on Windows Vista
Windows Vista (and Windows 2000/2003 / XP) are capable of displaying Hebrew fonts on your system without having to install language packs or localized versions of the system. To install Hebrew fonts on Windows Vista you must follow these steps. If it does not work it will probably make your computer show string ???? instead of Hebrew fonts, especially in Office applications.
Unlike previous operating systems, the installation of Hebrew is much simpler and does not require a reboot. You can choose to install Hebrew fonts during Windows Vista installation, or at any time after the installation is complete.
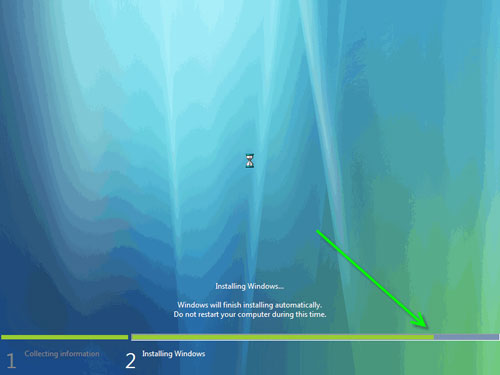
1. Install Hebrew font during Windows Vista installation
After restarting the computer during the installation of Windows Vista, you need to wait for the blue progress bar to run until the end.
You will then have the opportunity to choose your language and location settings

2. Hebrew font installation when Windows Vista installation is complete
If you have Windows Vista installed, you need to go to Control Panel and you need to have a Windows Vista installation disk because the system will require copying files from this disk.
- Open Control Panel and go to the Clock, Language and Region section .

If you are running Control Panel in classic mode - go to the Regional and Language Options section .
- When it is opened, select the Administrative tab and then select the Change System Locale button.

You may encounter a Windows Security warning, asking you for permission to use Regional and Language Options. Click the Allow button
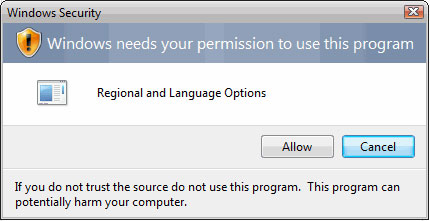
- In this window, note that English is the default selected language.

Change it to Hebrew.

- At the Location tab, select Israel .

- At the Formats tab in the Current Format drop-down list select Hebrew (Israel)

- Click OK . Now you need to insert the Windows Vista installation disc into the drive.
- Then restart the computer.
You now have Hebrew fonts on your computer
Good luck!
You should read it
- Use Web Font in CSS
- How to change fonts in Windows 11
- Microsoft released Font Maker, allowing users to freely create their own font on Windows 10
- How to change the default Windows 10 font
- How to change the font, font size on Windows 10
- Download the Flash file using the browser
- 50 Registry tricks to help you become a true Windows 7 / Vista 'hacker' (Part 4)
- How to change font size on Windows 11
May be interested
- How to Install and Use Fonts in Linux
 but while font rendering is far from perfect in linux, one thing this open source platform does well is allow users to easily manage their fonts. from selecting, adding, and adjusting, you can work with fonts quite easily in linux.
but while font rendering is far from perfect in linux, one thing this open source platform does well is allow users to easily manage their fonts. from selecting, adding, and adjusting, you can work with fonts quite easily in linux. - How to install new free Mac fonts in macOS Catalina
 apple recently updated the font collection available in macos catalina. any mac owner who wants to use them, can do it without any extra cost.
apple recently updated the font collection available in macos catalina. any mac owner who wants to use them, can do it without any extra cost. - How to download and install fonts on Windows 11 simply
 windows 11 brings many improvements, including easy font customization. this article will show you how to download and install fonts on windows 11 quickly and effectively. with simple steps, you will be able to change the look of your documents and create unique and impressive documents.
windows 11 brings many improvements, including easy font customization. this article will show you how to download and install fonts on windows 11 quickly and effectively. with simple steps, you will be able to change the look of your documents and create unique and impressive documents. - How to Install a Font on a Mac
 don't you just hate it when you find the best font and you don't know how to install it? fonts can make or break a piece of writing, reminding us always that presentation matters. still, installing fonts is pretty easy. to install fonts on...
don't you just hate it when you find the best font and you don't know how to install it? fonts can make or break a piece of writing, reminding us always that presentation matters. still, installing fonts is pretty easy. to install fonts on... - How to download fonts on Dafont
 dafont is a website that offers many new and unique fonts for use on computers.
dafont is a website that offers many new and unique fonts for use on computers. - Instructions on how to install and remove fonts in Windows
 instructions on how to install and remove fonts in windows. almost anyone who uses a computer needs to install external fonts. tipsmake.com will guide you to install and remove fonts in windows.
instructions on how to install and remove fonts in windows. almost anyone who uses a computer needs to install external fonts. tipsmake.com will guide you to install and remove fonts in windows. - How to Install Fonts
 fonts set your document or webpage apart, and allow you to express your creativity and style. so why should you be limited to the fonts that came installed on your computer? set your work apart by downloading and installing fonts that...
fonts set your document or webpage apart, and allow you to express your creativity and style. so why should you be limited to the fonts that came installed on your computer? set your work apart by downloading and installing fonts that... - 2 simple ways to install Google Fonts on Windows 10
 google fonts is a free service from google, a free font library from google that gives users more than 600 different fonts to use on their website. you can use these fonts on all microsoft office applications and even edit them on software like photoshop.
google fonts is a free service from google, a free font library from google that gives users more than 600 different fonts to use on their website. you can use these fonts on all microsoft office applications and even edit them on software like photoshop. - How to Install TrueType Fonts on Ubuntu
 ubuntu users often need truetype fonts for open office, gimp, and other programs. using this guide, you can either install one font at a time automatically or install multiple fonts manually. note: if you are using kde, double-clicking on...
ubuntu users often need truetype fonts for open office, gimp, and other programs. using this guide, you can either install one font at a time automatically or install multiple fonts manually. note: if you are using kde, double-clicking on... - How to Install Custom Fonts in Ubuntu
 this tutorial will show you how to install, custom fonts with font manager in ubuntu. linux it's a little bit different than windows when it comes to installing, but there has no need to be confused, it's an easy task. first you must to...
this tutorial will show you how to install, custom fonts with font manager in ubuntu. linux it's a little bit different than windows when it comes to installing, but there has no need to be confused, it's an easy task. first you must to...










 How to configure VMware High Availability (VMHA)
How to configure VMware High Availability (VMHA) Hard disk processing is slow
Hard disk processing is slow Common computer errors and remedies (Part 2)
Common computer errors and remedies (Part 2) Install Windows Hyper-V Server 2008
Install Windows Hyper-V Server 2008 IE8 'racing' with Firefox, Safari and Chrome to become the best browser
IE8 'racing' with Firefox, Safari and Chrome to become the best browser Learn about the jusched.exe process
Learn about the jusched.exe process