How to create a shadow effect on PowerPoint
Adding effects to objects on PowerPoint slides also brings professionalism for slides, increased attention to viewers, or simply creates art for slides. PowerPoint has built-in effects for images, effects for text or any objects displayed on PowerPoint slides. There are many different types of effects for us to choose to apply to the object. The following article will show you how to create object shading on PowerPoint slides.
- How to create text effects in PowerPoint
- How to create motion effects on PowerPoint
- How to make PowerPoint fireworks effect
Instructions for inserting shadow effects on PowerPoint
Step 1:
Users insert images into PowerPoint slides as usual.

Step 2:
Click on the image and then click on the Format tab above to display the tools for editing images. Here the user clicks on Picture Effects .
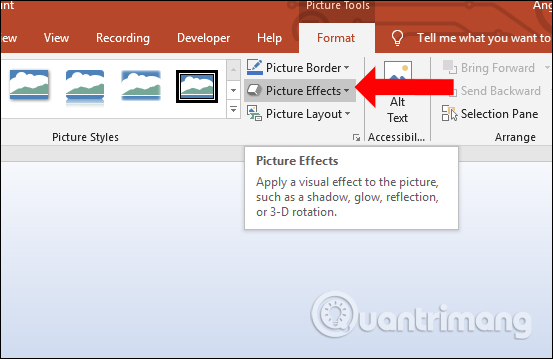
In the list of user effects type click on Shadow type to style the shadow effect for images on PowerPoint slides.

Step 3:
In the list of drop shadow types right after, users hover on each type to choose the appropriate type of shadow for the image. As soon as you hover over any type of effect, the image will be applied for you to preview.

The result is visualized with the shadow type as shown below.

We can also try the shadow effect with text content. First enter the content on the slide and click on the Format tab, click on Text Effects .
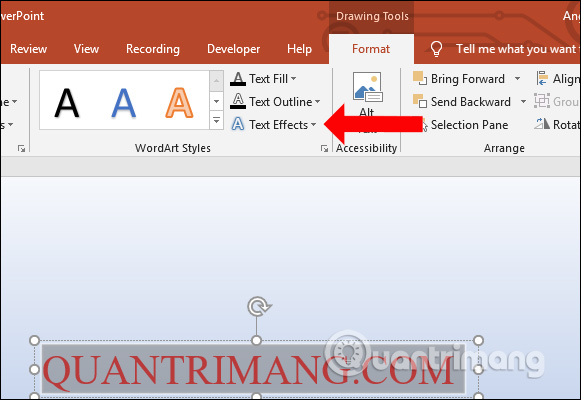
Also click on the Shadow shadow effect and choose the type of effect you want to use.

As a result we will have a shadow effect for the text as shown below.
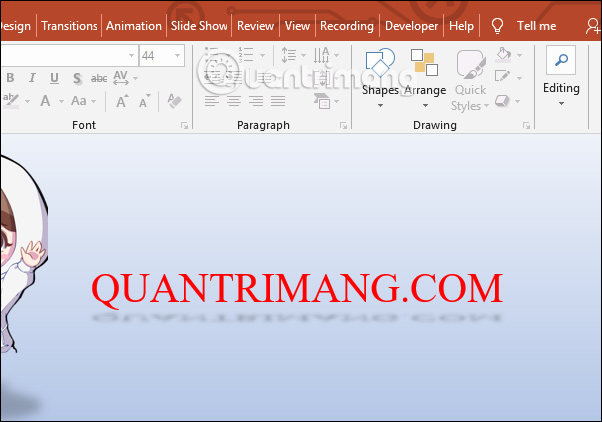
Step 4:
In the effect there is also a custom section, click on Shadow Options .
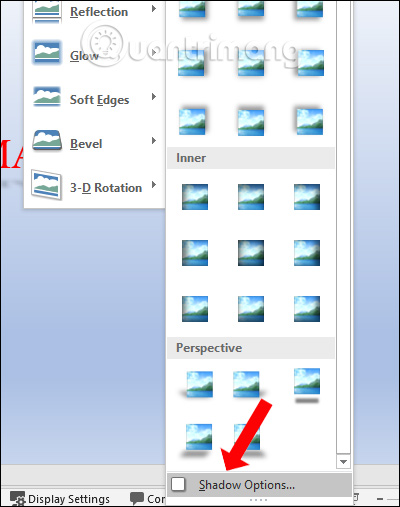
Step 5:
Display the Format Picture interface right away to customize the shadow effect for the image.
- Presets: adjust the shadow style for the image.
- Transparency: adjust the blur level of the object shadow.
- Size: size for shadow.
- Blur: degree of blurring area for shadow.
- Angle: angle of shadow over the subject.
- Distance: distance between shadow and image.

For example, adjust the type of shadow to move to the side as shown below. For other text or image objects, adjust the above as well.

Step 6:
To remove the shadow effect from the object, click on the object and then select the Shadow effect , click No Shadow to cancel the effect.
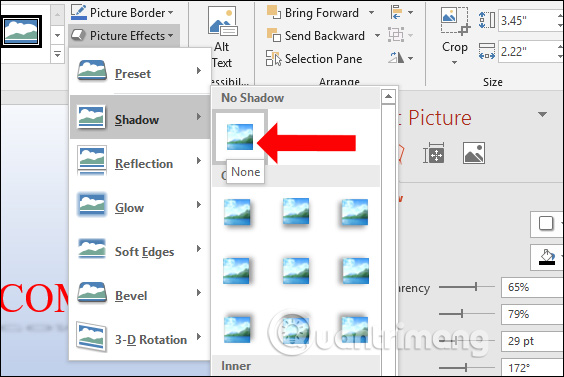
The image will then be removed from the shadow effect.

Depending on the object, the user selects the type of shadow effect accordingly. You can also change some elements such as blurring, shadow size, and shadow color if you want to highlight that object on a PowerPoint slide.
See more:
- How to create artwork on PowerPoint
- How to insert text into images in PowerPoint
- Instructions for creating charts on PowerPoint
I wish you all success!
You should read it
- How to create effects for photos on PowerPoint
- Create effects for text and objects in PowerPoint 2016
- MS PowerPoint 2007 - Lesson 10: Slide presentation effects
- How to create handwritting PowerPoint effects
- How to create text effects in PowerPoint
- How to make PowerPoint fireworks effect
- Summary of useful shortcuts in PowerPoint
- How to delete dynamic effects on PowerPoint
May be interested
- Create effects for text and objects in PowerPoint 2016
 in powerpoint, users can create animated effects for text and objects such as clip art, shapes or images. the effect or movement on the slide is used to draw the audience's attention to a specific content or to make the slide more readable.
in powerpoint, users can create animated effects for text and objects such as clip art, shapes or images. the effect or movement on the slide is used to draw the audience's attention to a specific content or to make the slide more readable. - What is Shadow Profile on Facebook?
 everyone knows that facebook collects personal data, but the shadow profile is one of the more intrusive methods that the social network uses.
everyone knows that facebook collects personal data, but the shadow profile is one of the more intrusive methods that the social network uses. - How to create bottom-up scrolling in PowerPoint?
 the end-to-end scrolling in powerpoint is simple and easy to follow, just like the ending in movies.
the end-to-end scrolling in powerpoint is simple and easy to follow, just like the ending in movies. - How to create an effect when hovering over (hover) with CSS
 the following article will show you how to create fun effects, change colors in the form of gradients, when users hover over a certain part of the website.
the following article will show you how to create fun effects, change colors in the form of gradients, when users hover over a certain part of the website. - How to change the laser pointer color on PowerPoint
 using laser mouse effects in powerpoint will help viewers focus on the content of the presentation.
using laser mouse effects in powerpoint will help viewers focus on the content of the presentation. - How to create sky effect for photos with B612
 normally, to get a photo with a beautiful sky effect, we need expensive cameras as well as a lot of time and effort. however, today network administrator will show you how to use b612 to create a very simple sky effect with this new feature.
normally, to get a photo with a beautiful sky effect, we need expensive cameras as well as a lot of time and effort. however, today network administrator will show you how to use b612 to create a very simple sky effect with this new feature. - MS PowerPoint 2007 - Lesson 6: Add content in PowerPoint
 to create a presentation vividly and get the best effect. you can insert content and create order lists automatically, or insert videos and audio into the slideshow.
to create a presentation vividly and get the best effect. you can insert content and create order lists automatically, or insert videos and audio into the slideshow. - How to create handwritting PowerPoint effects
 the handwritting effect on powerpoint will make an impression when presenting a slide.
the handwritting effect on powerpoint will make an impression when presenting a slide. - How to create beautiful shadow effects in Photoshop
 how to create beautiful shadow effects in photoshop. creating shadow effects is an interesting ability that you can do with photoshop. applying this technique will make the photo more natural and beautiful.
how to create beautiful shadow effects in photoshop. creating shadow effects is an interesting ability that you can do with photoshop. applying this technique will make the photo more natural and beautiful. - Create and use animation effects in PowerPoint
 create and use animation effects in powerpoint. step 1: to create the effect you first need to create a background for the animated object:
create and use animation effects in powerpoint. step 1: to create the effect you first need to create a background for the animated object:










 Check spelling and grammar in PowerPoint 2016
Check spelling and grammar in PowerPoint 2016 How to lock Header, Footer in Word
How to lock Header, Footer in Word How to play Snakes on Excel
How to play Snakes on Excel 8 useful applications to replace Microsoft OneNote
8 useful applications to replace Microsoft OneNote How to move between sheets in a spreadsheet processing program
How to move between sheets in a spreadsheet processing program