How to delete dynamic effects on PowerPoint
Using motion effects when composing PowerPoint slides is a basic and necessary operation with any presentation. For each different content object, as well as the purpose of the user presentation you choose the type of effect accordingly. Each type of effect on PowerPoint is grouped into individual effect categories such as Exit effect group, Entrance effect group, etc. for more convenience in selection. Changing the effect used for the object on the slide is also very simple. You can change to any new effect, or even delete individual effects or all effects used on PowerPoint slides. The following article will show you how to disable effects and delete used effects on PowerPoint slides.
- How to create a guessing game on PowerPoint
- How to create a countdown timer on PowerPoint
- How to make PowerPoint fireworks effect
How to create handwritting PowerPoint effects
1. How to delete PowerPoint motion effects
Step 1:
In a PowerPoint file, any slide that uses motion effects will have a star icon as shown below. Click on the slide to delete the motion effect.

Step 2:
Next, click on the Animations tab and then select the slide content object to delete the motion effect, be it images, text content or frames. Click on None at the bottom bar to delete the animation effect used.

In case the user does not see the None option, you can click on the triangle icon to expand the effect frame on the slide. Then the None option always appears at the top of the frame.

Immediately the selected object will no longer have an effect. If you want to select the effect of many other objects on the slide, then press Ctrl and click on those objects and also select None.

Step 3:
To delete effects on a slide show , press Ctrl + A to surround the entire slide and also click on the Animations tab and then select None to remove the effects currently used for the selected slide. Repeat this operation to delete all the motion effects on the remaining slides you want to delete.

2. How to disable PowerPoint animations
If the animation has been deleted, the effect is no longer displayed on the slide, disabling the animation only shuts down the effects when you present the content and they are still displayed when you return to the slide editing mode.
Step 1:
At the PowerPoint slide there is a user transition effect, click on the Slide Show tab, then select Set Up Slide Show right below.

Step 2:
Switch to the new interface, in the Show options area select on Show without animations and then click OK to save.

The motion effect is still used in the slide through the star icon at the slide, but when you show it, the animation effects are not used.
To review PowerPoint slides with user effects, just uncheck it at Show without animations.
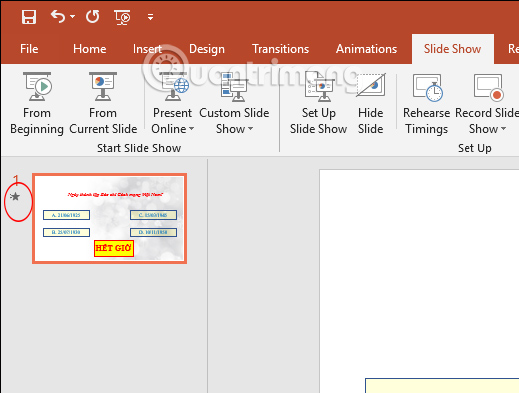
So we have two ways to not use motion effects in PowerPoint slides, delete effects of some objects on a slide or delete effects in the entire slide and disable existing effects in the slide. slide. Disabling will only be appropriate in the case of a slide show, as it does not want to show motion effects. The display of the effects is also very simple through setting in Slide Show.
I wish you all success!
You should read it
- How to use effects in PowerPoint
- How to create effects for photos on PowerPoint
- MS PowerPoint 2007 - Lesson 10: Slide presentation effects
- How to combine Motion Paths animation effects in PowerPoint
- How to insert multiple effects for a PowerPoint object
- Summary of useful shortcuts in PowerPoint
- How to Add Animations in Microsoft PowerPoint
- How to create handwritting PowerPoint effects
May be interested
- Create effects for text and objects in PowerPoint 2016
 in powerpoint, users can create animated effects for text and objects such as clip art, shapes or images. the effect or movement on the slide is used to draw the audience's attention to a specific content or to make the slide more readable.
in powerpoint, users can create animated effects for text and objects such as clip art, shapes or images. the effect or movement on the slide is used to draw the audience's attention to a specific content or to make the slide more readable. - How to make PowerPoint fireworks effect
 creating fireworks effect on powerpoint will make the slide more interesting.
creating fireworks effect on powerpoint will make the slide more interesting. - How to delete duplicate slides on PowerPoint is very simple
 when you download powerpoint slides online, it may happen that some slides overlap, repeating content. if the powerpoint slide has multiple pages of content, manually finding duplicate slides is not feasible.
when you download powerpoint slides online, it may happen that some slides overlap, repeating content. if the powerpoint slide has multiple pages of content, manually finding duplicate slides is not feasible. - Instructions for creating effects in PowerPoint
 show you how to create 4 effects in powerpoint: create effects for text. create effects for graphs. create effects for images. create slide transition effects.
show you how to create 4 effects in powerpoint: create effects for text. create effects for graphs. create effects for images. create slide transition effects. - Summary of useful shortcuts in PowerPoint
 when you know and manipulate powerpoint with shortcuts, you will perform faster, slide shows easily compared to using manual manipulation.
when you know and manipulate powerpoint with shortcuts, you will perform faster, slide shows easily compared to using manual manipulation. - How to create text effects in PowerPoint
 in order to create attractive powerpoint slides, users should create text effects with different types of text effects.
in order to create attractive powerpoint slides, users should create text effects with different types of text effects. - How to create multiple effects for an object in PowerPoint
 in powerpoint slide show, you can create special effects for slide objects to make your presentation more attractive and professional, and not dry when you present. come with our tutorial to create many effects for an object in powerpoint of tipsmake.com.
in powerpoint slide show, you can create special effects for slide objects to make your presentation more attractive and professional, and not dry when you present. come with our tutorial to create many effects for an object in powerpoint of tipsmake.com. - Apply transition effects in PowerPoint 2016
 powerpoint makes it easy to apply transition effects to some or all slides, giving your presentation an attractive and professional interface.
powerpoint makes it easy to apply transition effects to some or all slides, giving your presentation an attractive and professional interface. - Use effects with images and shapes in PowerPoint 2016
 in the previous article i introduced how to use effects with text in powerpoint, this article you will be familiar with how to use effects with images and shape objects in powerpoint.
in the previous article i introduced how to use effects with text in powerpoint, this article you will be familiar with how to use effects with images and shape objects in powerpoint. - Create effects for text in PowerPoint
 introduce how to create text effects in powerpoint. to create effects for text, do the following: step 1: select the content to create effects - go to the format tab - quick styles - quickly select the type of effects for text.
introduce how to create text effects in powerpoint. to create effects for text, do the following: step 1: select the content to create effects - go to the format tab - quick styles - quickly select the type of effects for text.










 How to insert a clock into PowerPoint
How to insert a clock into PowerPoint 5 best alternatives for Microsoft Excel
5 best alternatives for Microsoft Excel 5 best free alternatives for Microsoft Access
5 best free alternatives for Microsoft Access How to insert link links in Google Docs documents
How to insert link links in Google Docs documents How to insert sound into Word documents
How to insert sound into Word documents Instructions for attaching files in Word
Instructions for attaching files in Word