How to create motion effects on PowerPoint
In order to serve the PowerPoint presentation, especially to create the appeal as well as show the professionalism of the people, there are quite a lot of motion effects supported. Some types of beautiful and fancy motion effects on PowerPoint, such as text effects, graphic effects, effects for images, etc. Basically, to insert PowerPoint effects is quite simple and easy. Besides, users can also adjust the time between movements, depending on the layout of the presentation. The following article will guide you how to create effects on PowerPoint.
- Download now a beautiful, professional PowerPoint wallpaper set
- Beautiful PowerPoint wallpapers for impressive presentation slides
- Beautiful free PowerPoint slides for office workers
Instructions for inserting PowerPoint motion effects
Step 1:
You click on the object to insert the effect and then click the Animations item in the toolbar to select the effect you want to use.
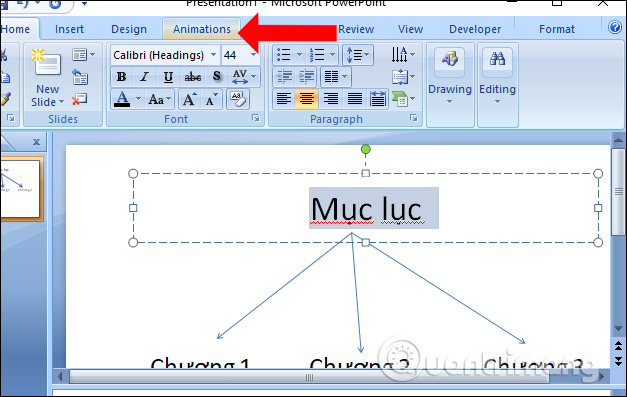
Then click on Custom Animation to customize the effect for each content.

Step 2:
A custom interface appears on the right, click Add Effect to add an effect. Select the effect from the list for content. You can press More Effects . to open more effects. There are the following motion effects:
- Entrance: Unexpected effect. The object will appear in the type of motion you choose.
- Emphasis: Emphasis effect. For example, gradually enlarge the content to create the viewers' attention.
- Exit: Exit. This effect will be contrary to Entrance. The object will disappear when you click.
- Motion Paths: Motion effects follow the line. This means that you will draw any line in the effect frame of Motion Paths and it will move along the line you draw.

In each effect you will see how to preview the effect. Click and click OK to use.

Step 3:
The objects that you have selected the motion effect will have a list as shown below. If you want to delete the effect of any object just click and click Remove above.
To see how the effect is inserted into the content press the Play button below, or click the Preview button in the top left corner.

Step 4:
Some motion effects are relatively fast and you want to adjust it, slower than the old speed for example, you can adjust in each effect.
You click on each effect and at Speed section there will be selection speeds to switch between effects. Depending on the person, we can use different speeds for each effect

Step 5:
To insert a slide effect , look at the Transition to This Slide section toolbar that will have effects for the slide.

Clicking on the arrow icon will expand the effect for the entire slide.

Step 6:
Next, we can add sound effects to the slide in Transition Sound .

Step 7:
Transition Speed section can choose the speed to transfer through slides in the presentation. Finally Advance Slide section you can choose the time to automatically move between slides in the presentation.

Above are the steps to insert effects into each content in the slide, as well as insert effects for the entire slide. Users separately implement effects for each content and slide on PowerPoint.
See more:
- How to map thinking (mind map) in Microsoft PowerPoint
- How to insert text into images in PowerPoint
- Demonstrate 3D diagram in PowerPoint
I wish you all success!
You should read it
- How to combine Motion Paths animation effects in PowerPoint
- How to insert multiple effects for a PowerPoint object
- MS PowerPoint 2007 - Lesson 10: Slide presentation effects
- Summary of useful shortcuts in PowerPoint
- How to make PowerPoint for beginners
- How to use effects in PowerPoint
- How to create handwritting PowerPoint effects
- How to create a shadow effect on PowerPoint
May be interested
- How to create multiple effects for an object in PowerPoint
 in powerpoint slide show, you can create special effects for slide objects to make your presentation more attractive and professional, and not dry when you present. come with our tutorial to create many effects for an object in powerpoint of tipsmake.com.
in powerpoint slide show, you can create special effects for slide objects to make your presentation more attractive and professional, and not dry when you present. come with our tutorial to create many effects for an object in powerpoint of tipsmake.com. - Create effects for text in PowerPoint
 introduce how to create text effects in powerpoint. to create effects for text, do the following: step 1: select the content to create effects - go to the format tab - quick styles - quickly select the type of effects for text.
introduce how to create text effects in powerpoint. to create effects for text, do the following: step 1: select the content to create effects - go to the format tab - quick styles - quickly select the type of effects for text. - How to create text effects in PowerPoint
 in order to create attractive powerpoint slides, users should create text effects with different types of text effects.
in order to create attractive powerpoint slides, users should create text effects with different types of text effects. - How to use Photoshop CS5 - Part 14: Create motion effects
 in the following tutorial, we will take the basic steps to create the motion effect and blur the color parts of the color, then select each point of the main object, stretching to 1 side to create motion effect of color ...
in the following tutorial, we will take the basic steps to create the motion effect and blur the color parts of the color, then select each point of the main object, stretching to 1 side to create motion effect of color ... - How to create Intro in PowerPoint like Star Wars movie
 creating your powerpoint presentation by running the word like in star wars is a great way to engage your audience, make them more interested and participate in your presentation.
creating your powerpoint presentation by running the word like in star wars is a great way to engage your audience, make them more interested and participate in your presentation. - How to create bottom-up scrolling in PowerPoint?
 the end-to-end scrolling in powerpoint is simple and easy to follow, just like the ending in movies.
the end-to-end scrolling in powerpoint is simple and easy to follow, just like the ending in movies. - Save now how to fix hidden Animations in PowerPoint effectively
 animation in powerpoint is hidden, making it impossible to add motion effects? try the method shared by tipsmake now!
animation in powerpoint is hidden, making it impossible to add motion effects? try the method shared by tipsmake now! - How to make PowerPoint fireworks effect
 creating fireworks effect on powerpoint will make the slide more interesting.
creating fireworks effect on powerpoint will make the slide more interesting. - Create beautiful photo effects in PowerPoint
 powerpoint gives you lots of cool features to make your presentation more alive. one of them is the feature to create beautiful photo effects to help your images move diverse, avoid boring.
powerpoint gives you lots of cool features to make your presentation more alive. one of them is the feature to create beautiful photo effects to help your images move diverse, avoid boring. - Instructions on how to turn off the motion effects of windows on Windows
 microsoft has always equipped windows with a variety of window motion effects to make the operating system more eye-catching. however, this feature will sometimes make users feel uncomfortable by its sluggishness that will take a long time to close, enlarge or shrink the program window. if you wish, you can disable this option on all modern windows versions like windows 7, 8 and 10. follow the article below for details.
microsoft has always equipped windows with a variety of window motion effects to make the operating system more eye-catching. however, this feature will sometimes make users feel uncomfortable by its sluggishness that will take a long time to close, enlarge or shrink the program window. if you wish, you can disable this option on all modern windows versions like windows 7, 8 and 10. follow the article below for details.










 How to design PowerPoint with Text box and SmartArt
How to design PowerPoint with Text box and SmartArt How to fix the error does not print images in Word
How to fix the error does not print images in Word How to edit PDF files with Infix PDF Editor
How to edit PDF files with Infix PDF Editor Save the entire web content as PDF
Save the entire web content as PDF How to use Advanced Filter to filter data on Excel
How to use Advanced Filter to filter data on Excel How to separate the date, month, and year columns into 3 different columns in Excel
How to separate the date, month, and year columns into 3 different columns in Excel