How to create handwritting PowerPoint effects
When creating PowerPoint slides, using additional slide effects is essential. PowerPoint motion effects will create more artistic, professional presentation. And with the tools available, users can create many types of effects, such as the handwritting effect on PowerPoint.
The handwritting effect on PowerPoint is the text effect written on the slide with the handwriting moving according to the pen hand image. The text will gradually display under the line of the pen you have set up. So opening the slide will be more unique, more interesting to viewers. The following article will show you how to create a handwritting effect on PowerPoint.
- How to insert text into images in PowerPoint
- Guide font formatting, change stretch and create artistic text in Word
- Strange, strange moves for PowerPoint users
Instructions for creating PowerPoint word effects
Step 1:
Open the PowerPoint slide and then whiten the slide. Next click on the Insert item and then select the Shapes item , select the rectangle and draw on the slide interface.
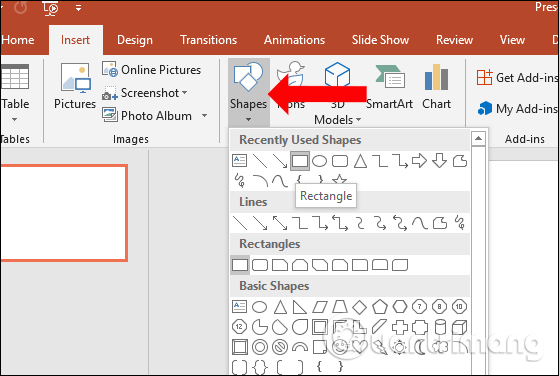
Step 2:
Right-click on the rectangular frame and select Edit text and enter the text in the frame.

You conduct font selection, font size format for the content on the slide.

Step 3:
Continue to click on the Insert item and then click on the Pictures section to select the picture of the pen hand that has been downloaded to the computer. We should choose a photo with a pen without ghosting, so choose a white background image.

Change the image size to fit the slide, not to keep the pen too big and rotate the pen direction in the direction of writing from left to right. Move the tip of the pen closer to the starting letter to create a text effect

Step 4:
The pen image will have a background image, then click on the image, select the Format tab and then select the Color section . Click on the Set Transparent Color section to remove the white background of the pen image. Then the mouse pointer icon will be changed to click on the image and remove the background.

The resulting image will be removed from the white background. So users will be easier to adjust the position of the pen accordingly.

Step 5:
Then the user will set the hand movement effect according to the length of the text, creating a style for writing letters. Click the Animations tab , click on the image and then click Add Animation . At the Motion Path effect, click the Custom Path button to customize the effect.
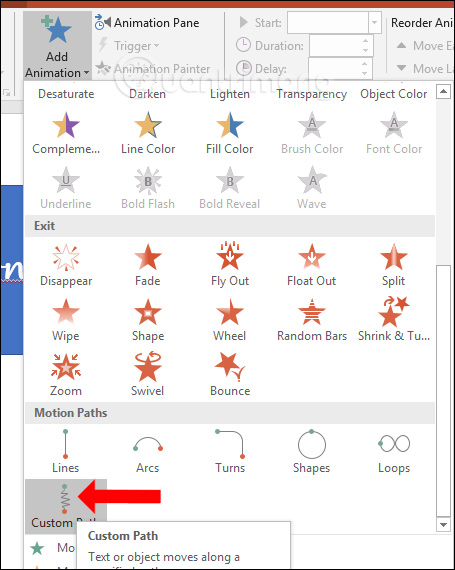
After that, the mouse pointer icon will change to a letter shape. Here the user will draw the line of letters seamlessly in the shape of each word. You only need to draw relative to the pen stroke to move along. When the length of the text ends, release the mouse button and double click.

The result of the drawn line will be displayed as shown below.

In case we want to extend the hand effect beyond the pen stroke or edit it short, click on the handwriting line and drag or stretch it. You can click the Preview button to test the effect.

Step 6:
Since the pen effect is moving very quickly, you need to click on the Animation Pane above.

Then, outside the same interface on the right shows the effect adjustment frame, click on the first effect and select Timing to adjust the time.

At the dialog box's name of the Custom Path effect, you click on the time at Duration to run the pen effect. Basically we will choose about 5 seconds. The Delay section can be temporarily set to 1. Also click Preview again to see the result.

Step 7:
So finished the effect for pen photos. Next, the user will customize the blue rectangle below. Click on the rectangle on the slide, then select the black background in the Shape Styles section as shown.

If you want to add other styles, click on the inverted triangle icon and choose another effect type.

Click on the Outline Shape and select No Outline to remove the outline of the text box below the slide.

Users should proceed to change colors for the text.

Step 8:
Click on Shapes and select the rectangle to cover the text on the slide. We will create an effect when the hand moves where the rectangle disappears and the text content will appear.

Should drag the first rectangle over the slide as shown below. In addition, you can create an additional decorative rectangle below as shown.

Step 9:
Continue to create an effect for the rectangle that disappears from the left to the right. Also click Add Animation , at Exit select the Fly Out effect . This effect will make the rectangle disappear from top to bottom.

Click on the Effect Options effect and select To Right . So the rectangle will disappear from left to right to combine the text content

Step 10:
Next, the user will adjust the effect time for this rectangle. Also click Animation Pane and select Timing .

Here select the time of 5 seconds as shown below.

Step 11:
The user then proceeds to remove the rectangle background and remove the border for the rectangle as shown below.

Step 12:
To make the rectangle effect run at the same time as the pen hand effect, click the rectangle icon and select Start With Previous at the right Animation Pane interface. So two effects will run together.

Next, the user can also adjust the execution speed in the Delay section to 0.5 seconds.

Step 13:
Currently the hand is in the rectangle. Click on the hand image, select the Format tab , then select Bring Forward and select Bring to Front .

The result of the hand will show up in front of the rectangle.

So you have completed the steps to customize the effects for the objects on the slide. You should review the slide to edit the running time of the effect, the speed of the effect or the position of the drawing accordingly. The handwritting script effect on PowerPoint will display as shown below.
So you're done with the handwritting script effect on PowerPoint. In the process of adding effects, edit the effect you need to keep in mind so that the pen hand effect runs at the same time as the rectangular effect. So when the pen is written, the rectangle will also run from left to right, the text content will display immediately afterwards.
See more:
- How to create motion effects on PowerPoint
- Beautiful PowerPoint wallpapers for impressive presentation slides
- Beautiful free PowerPoint slides for office workers
I wish you all success!
You should read it
- How to create motion effects on PowerPoint
- How to create effects for photos on PowerPoint
- How to combine Motion Paths animation effects in PowerPoint
- How to make PowerPoint fireworks effect
- Create effects for text and objects in PowerPoint 2016
- How to create a shadow effect on PowerPoint
- How to delete dynamic effects on PowerPoint
- How to create text effects in PowerPoint
May be interested
- How to create Intro in PowerPoint like Star Wars movie
 creating your powerpoint presentation by running the word like in star wars is a great way to engage your audience, make them more interested and participate in your presentation.
creating your powerpoint presentation by running the word like in star wars is a great way to engage your audience, make them more interested and participate in your presentation. - How to create bottom-up scrolling in PowerPoint?
 the end-to-end scrolling in powerpoint is simple and easy to follow, just like the ending in movies.
the end-to-end scrolling in powerpoint is simple and easy to follow, just like the ending in movies. - How to make PowerPoint fireworks effect
 creating fireworks effect on powerpoint will make the slide more interesting.
creating fireworks effect on powerpoint will make the slide more interesting. - Create beautiful photo effects in PowerPoint
 powerpoint gives you lots of cool features to make your presentation more alive. one of them is the feature to create beautiful photo effects to help your images move diverse, avoid boring.
powerpoint gives you lots of cool features to make your presentation more alive. one of them is the feature to create beautiful photo effects to help your images move diverse, avoid boring. - How to create a crossword game on PowerPoint
 creating powerpoint crossword will be different when we create basic slides.
creating powerpoint crossword will be different when we create basic slides. - Create and use animation effects in PowerPoint
 create and use animation effects in powerpoint. step 1: to create the effect you first need to create a background for the animated object:
create and use animation effects in powerpoint. step 1: to create the effect you first need to create a background for the animated object: - How to blur text appears in PowerPoint
 the blurring effect displayed in powerpoint slides helps viewers focus on the content being presented.
the blurring effect displayed in powerpoint slides helps viewers focus on the content being presented. - How to create PowePoint color schemes
 powerpoint has a set of slides for you to use or we can create color effects to apply to powerpoint slides.
powerpoint has a set of slides for you to use or we can create color effects to apply to powerpoint slides. - How to create PowerPoint photo album with effects
 creating a photo album with powerpoint effects is extremely simple, but users do not need the support of other software.
creating a photo album with powerpoint effects is extremely simple, but users do not need the support of other software. - How to delete dynamic effects on PowerPoint
 we can delete or disable an effect on a slide or the entire effect in a powerpoint file.
we can delete or disable an effect on a slide or the entire effect in a powerpoint file.










 How to insert text into images in PowerPoint
How to insert text into images in PowerPoint 5 source to get macro to automate Excel spreadsheets
5 source to get macro to automate Excel spreadsheets How to use Office Online on Chrome faster
How to use Office Online on Chrome faster How to convert PowerPoint slides to Keynote on Mac
How to convert PowerPoint slides to Keynote on Mac How to redirect pages on Google Docs
How to redirect pages on Google Docs How to create a shadow effect on PowerPoint
How to create a shadow effect on PowerPoint