Instructions to enable / disable Windows 10 Battery Saver (Battery Saver) feature
Battery Saver (Battery Saver) is one of the new features in Windows 10, allowing laptop users to maximize battery life for the system.
By default, the feature is automatically activated when the battery level drops below 20%. When Battery Saver is activated, you will see a small blue icon on the battery tray icon in the system tray. This is a sign for you to know that the Battery Saver feature has been activated.
1. Activate Battery Saver mode (Battery Saver) on Windows 10
Step 1:

Open the Settings app.
To open the Settings application, on the Start screen, click the Settings application icon (settings).
If the Settings icon does not appear on the Start screen, type the keyword Settings into the Search box and press Enter.
Step 2:

After opening the Settings app (settings), on the Settings interface you select the System icon (Display, notifications, search and power).
Step 3:
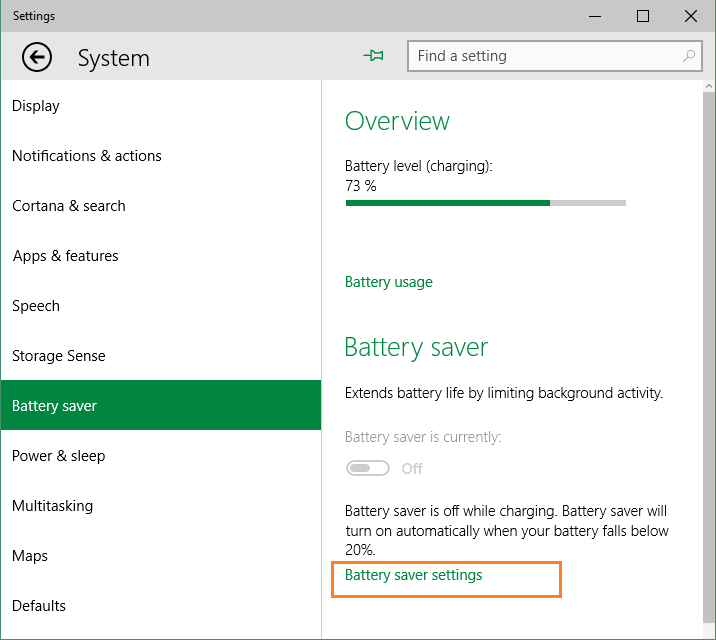
Next in the left pane, select Battery Saver to open the Battery Saver overview interface (battery saving).
Step 4:

At Battery Saver interface (battery saver), click on Battery Saver Setting option .
At this time, the Battery Saver Setting interface will appear, here you check the option Turn battery saver on automatically if my battery falls.
If you want to change the default value by 20%, you can move the slider.
2. Disable fully battery saving mode (Battery Saver) on Windows 10
To fully activate the Battery Saver (Battery Saver) mode in Windows 10, follow the same steps as when you enable Battery Saver mode (Battery Saver).
However, on Battery Saver interface (battery saving), click on Battery Saver Setting option and then leave the option turned on Turn battery saver on automatically if my battery falls to disable the Battery Saver (Battery Saver) feature.


3. Enable or disable Battery Saver mode (Battery Saver) on Power Options
In addition to the above, you can enable or disable Battery Saver mode (Battery Saver) on Power Plan.
Step 1:
Type the Power Options keyword into the Search box then press Enter to open the Power Options window.
Alternatively, you can open the Power Options window by clicking on the battery icon and then clicking Power Options .

Step 2:
The Power Options window appears on the screen. In the window, click the Change plan settings link.
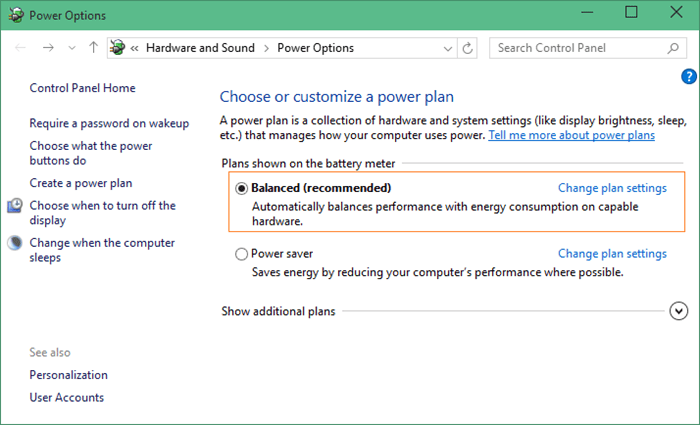
Step 3:
Click Next Change advanced power settings to open the Power Options dialog box.

Step 4:
Here, you expand the Energy saver settings option , then expand Charge level further .
Step 5:
Change the Percent battery charge value to 0 to disable the Power Saver mode (Battery Saver).
You can refer to some of the following articles:
-
How to use Command Prompt to manage wireless networks on Windows 10?
-
How to activate Dark Mode on Windows 10?
-
Start Windows 10 "as fast as the wind" with Fast Startup
Good luck!
You should read it
- Instructions for setting up and using 'Battery Saver Mode' on Android
- 11 tips for maximum battery saving for your phone
- 12 best battery saving apps today for Android
- Instructions on how to turn on battery saver feature right in the settings of the iPhone
- Battery saving tips for laptops running Windows
- How to customize battery saving mode on Android Oreo
- How to save your laptop battery with AutoPowerOptionsOK
- How to enable Battery Saver battery saver mode on Windows 11
May be interested
- How to enable / disable the Archive Apps feature in Windows 10
 starting with windows 10 build 20201, a new archive apps feature has been added. this guide will show you how to enable or disable the archive apps feature for your account or specific accounts in windows 10.
starting with windows 10 build 20201, a new archive apps feature has been added. this guide will show you how to enable or disable the archive apps feature for your account or specific accounts in windows 10. - Instructions to enable or disable SmartScreen on Windows 10
 basically, windows smartscreen is a tool, a feature to check the safety of a file or application that can be harmful on windows 10 systems. this feature is integrated from windows 8. when you run a file or application using unknown sources, windows will block this application and re-display the screen asking if you are not running or running this application.
basically, windows smartscreen is a tool, a feature to check the safety of a file or application that can be harmful on windows 10 systems. this feature is integrated from windows 8. when you run a file or application using unknown sources, windows will block this application and re-display the screen asking if you are not running or running this application. - Instructions to enable battery saving mode on Windows 11
 by default, battery saver mode automatically turns on when your computer has 20% or less battery life and automatically turns off when your computer is connected to a power source. however, you can turn it on whenever you want, especially in situations where you can't plug in for a long period of time.
by default, battery saver mode automatically turns on when your computer has 20% or less battery life and automatically turns off when your computer is connected to a power source. however, you can turn it on whenever you want, especially in situations where you can't plug in for a long period of time. - How to enable / disable the Indexer Backoff feature in Windows
 this guide will show you how to enable or disable the indexer backoff feature that is used to slow down indexing during user activity in windows 7, windows 8, and windows 10.
this guide will show you how to enable or disable the indexer backoff feature that is used to slow down indexing during user activity in windows 7, windows 8, and windows 10. - Guide to save data for calls on Telegram
 like whatsapp, telegram now has a feature that helps users save data usage when making calls, helping you reduce data usage without significantly affecting call quality.
like whatsapp, telegram now has a feature that helps users save data usage when making calls, helping you reduce data usage without significantly affecting call quality. - Learn about Chrome's new Memory Saver and Energy Saver modes
 there are two new chrome features that are designed to reduce memory usage and speed up the browsing experience, while helping to help increase battery life on mobile devices.
there are two new chrome features that are designed to reduce memory usage and speed up the browsing experience, while helping to help increase battery life on mobile devices. - Instructions to turn on data saving on Netflix
 watching movies on netflix with mobile data will definitely take up quite a bit of space, and many times you don't even notice it, so you accidentally make the space deducted quite a bit.
watching movies on netflix with mobile data will definitely take up quite a bit of space, and many times you don't even notice it, so you accidentally make the space deducted quite a bit. - Summary of some simple ways to disable USB ports on Windows computers
 you can imagine that usb ports are like door scenes, and other users or malware, viruses can spread and access your system anytime through this path. so to protect important data on your windows computer, you can disable the usb port.
you can imagine that usb ports are like door scenes, and other users or malware, viruses can spread and access your system anytime through this path. so to protect important data on your windows computer, you can disable the usb port. - Battery saver software for Avanquest Energy Saver Eco
 battery saving software for avanquest energy saver eco - avanquest energy saver eco is a software that helps you optimize and save battery for your computer.
battery saving software for avanquest energy saver eco - avanquest energy saver eco is a software that helps you optimize and save battery for your computer. - How to enable low battery warning on Windows 11
 to avoid the situation of the computer running out of battery, users can turn on low battery warning on windows 11 with the battery capacity level that you set yourself.
to avoid the situation of the computer running out of battery, users can turn on low battery warning on windows 11 with the battery capacity level that you set yourself.










 Instructions for restoring Microsoft Edge on Windows 10
Instructions for restoring Microsoft Edge on Windows 10 How to create shortcuts to open applications on Windows 10
How to create shortcuts to open applications on Windows 10 Instructions for creating backup and restore points (Restore Point) on Windows 10
Instructions for creating backup and restore points (Restore Point) on Windows 10 Change the Windows 7 and 10 Logon screen backgrounds
Change the Windows 7 and 10 Logon screen backgrounds