Instructions for restoring Microsoft Edge on Windows 10
Like some other browsers, after a period of use, Microsoft Edge's Web browsing speed will be slowed, some malware (adware) will appear, crash, crash when loading pages. . In this case, you should restore Microsoft Edge to the original state to fix it.
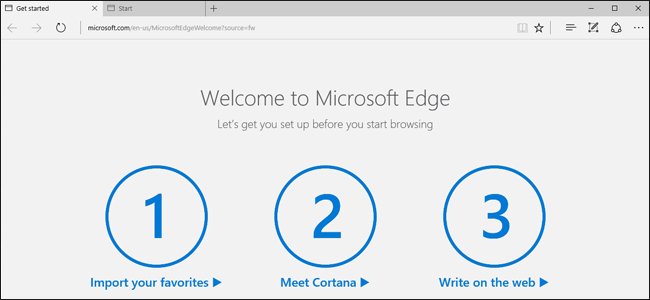
1. Restore Microsoft Edge via the Settings menu
Open the Settings Menu by clicking the 3 dots in the top right corner of the Edge window and selecting Settings .

In the Clear browsing data section, click the Choose what to clear option and click Show more .
Select all options and click Clear .
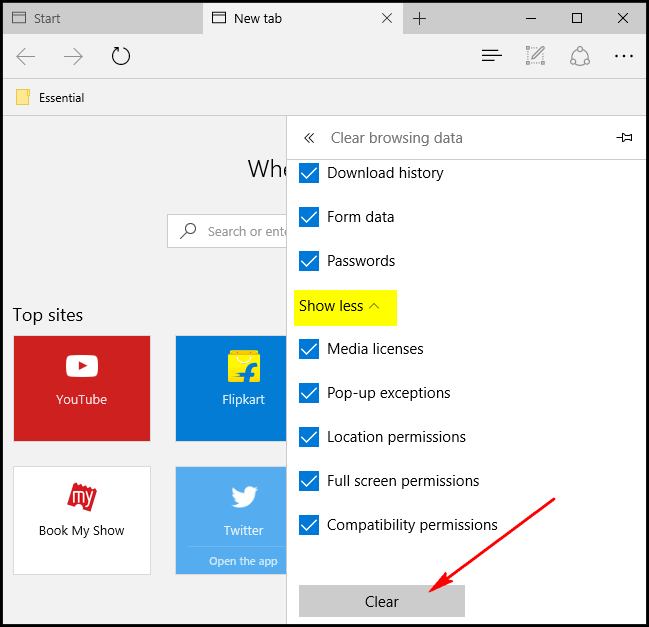
Restart your computer and reopen Edge browser.
2. Fix Microsoft Edge through System File Checker
If Microsoft Edge fails, you can use the System File Checker tool (sfc.exe) to fix the problem.
First right-click on the Start Menu then select Command Prompt (Admin) and then enter the following command into the Command Prompt window:
sfc / scannow
If in the process of using the SFC statement, you can use some DISM statements or use the System Update Readiness Tool.
Finally proceed to restart your computer.
3. Restore Microsoft Edge via PowerShell
If you use the above methods and you still can't fix the error, you can use PowerShell. The PowerShell command will erase and register the Core data of Microsoft Edge browser.
Note : You should make a backup or create a system restore point before proceeding to prevent any uncertainty.
First, navigate to the directory C: Users% usernameAppDataLocalPackages .
In the Packages folder, you will see a folder called " Microsoft.MicrosoftEdge_8wekyb3d8bbwe ", delete it. A confirmation dialog will appear, click Yes to agree.
Note : replace% username with your username username.
Next, right-click on the Start Menu and select Windows PowerShell (Admin).
Paste the following command into the PowerShell window and press Enter:
Get-AppXPackage -AllUsers -Name Microsoft.MicrosoftEdge | Foreach {Add-AppxPackage -DisableDevelopmentMode -Register "$ ($ _. InstallLocation) AppXManifest.xml" -Verbose}
If the process is successful, you will see a message like the one below:
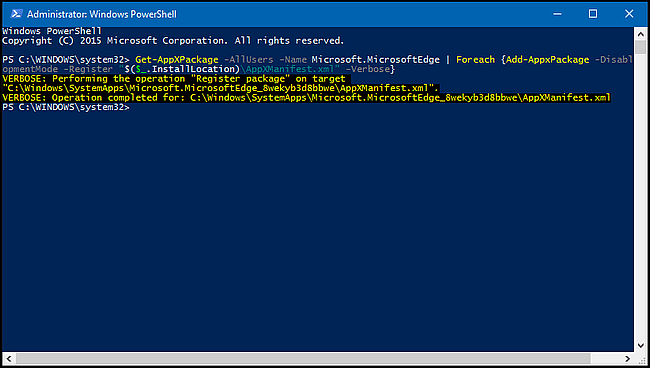
Refer to some of the following articles:
-
Instructions for changing Microsoft Edge Download folder
-
View and delete browsing history in Microsoft Edge browser
-
Instructions to block Edge browser on Windows 10
Good luck!
You should read it
- How to block hateful ads on Microsoft Edge browser
- Microsoft Edge is about to add a series of features to support remote work and enhance security
- Manage and delete browsing data on Microsoft Edge
- How to allow Pop-Up window to be displayed in Microsoft Edge
- Fix Microsoft Edge using RAM on Windows 10
- Edge Chromium is adding many useful new features
- How to install the new Microsoft Edge browser
- Microsoft officially launched a new Edge browser for global users
May be interested
- How to delete or change the arrow on the Windows 7,8 and 10 Shortcut icons
 on windows, shortcut icons often have a small arrow. suppose if you don't like these little arrows, you can remove them by editing the windows registry settings. however, how to set these changes may not be safe for your computer.
on windows, shortcut icons often have a small arrow. suppose if you don't like these little arrows, you can remove them by editing the windows registry settings. however, how to set these changes may not be safe for your computer. - Delete Airplane mode icon / Flight Mode on Taskbar bar Windows 10
 like other features, when you activate airplane mode (airplane mode or flight mode), the flight mode icon will appear in the taskbar system tray.
like other features, when you activate airplane mode (airplane mode or flight mode), the flight mode icon will appear in the taskbar system tray. - How to create shortcuts to open applications on Windows 10
 by default, most applications on windows 10 will be pinned on the start menu. if you want to access the application, you must click on the application. however, instead of each time you want to use an application, you must use the mouse to open it. you can instead create a keyboard shortcut to open it.
by default, most applications on windows 10 will be pinned on the start menu. if you want to access the application, you must click on the application. however, instead of each time you want to use an application, you must use the mouse to open it. you can instead create a keyboard shortcut to open it. - Instructions for creating backup and restore points (Restore Point) on Windows 10
 restore point, which was first introduced in windows me version, is one of the best and unique features of windows operating system, which helps users quickly restore system files to their current state. previous status without changing saved data.
restore point, which was first introduced in windows me version, is one of the best and unique features of windows operating system, which helps users quickly restore system files to their current state. previous status without changing saved data. - Change the Windows 7 and 10 Logon screen backgrounds
 windows allows users to easily change the theme, interface, and logon desktop on windows 7, 8 and 10 without having to install any 3rd party applications.
windows allows users to easily change the theme, interface, and logon desktop on windows 7, 8 and 10 without having to install any 3rd party applications. - Activate Windows Spotlight on Windows 10
 windows spotlight is a new feature on windows 10, allowing users to download and use the daily featured photos from the bing images for use as a lock screen, besides you can vote, comment on the picture. this feature is good, so you can change the lock screen wallpaper regularly automatically with the best images.
windows spotlight is a new feature on windows 10, allowing users to download and use the daily featured photos from the bing images for use as a lock screen, besides you can vote, comment on the picture. this feature is good, so you can change the lock screen wallpaper regularly automatically with the best images.


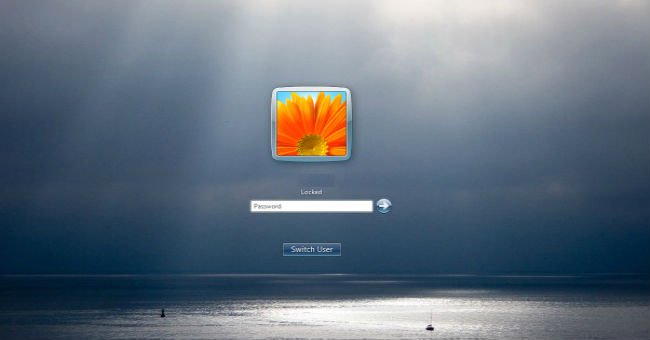

 Instructions to block Edge browser on Windows 10
Instructions to block Edge browser on Windows 10 Fix Microsoft Edge using RAM on Windows 10
Fix Microsoft Edge using RAM on Windows 10 Steps to turn off and block Microsoft Edge from running in the background
Steps to turn off and block Microsoft Edge from running in the background Instructions to adjust information notifications on Microsoft Edge phones
Instructions to adjust information notifications on Microsoft Edge phones How to allow Pop-Up window to be displayed in Microsoft Edge
How to allow Pop-Up window to be displayed in Microsoft Edge