How to create shortcuts to open applications on Windows 10
By default, most applications on Windows 10 will be pinned on the Start Menu. If you want to access the application, you must click on the application. However, instead of each time you want to use an application, you must use the mouse to open it. You can instead create a keyboard shortcut to open it.
In the following article, Network Administrator will guide you through the steps of creating shortcuts to open any application on Windows 10.
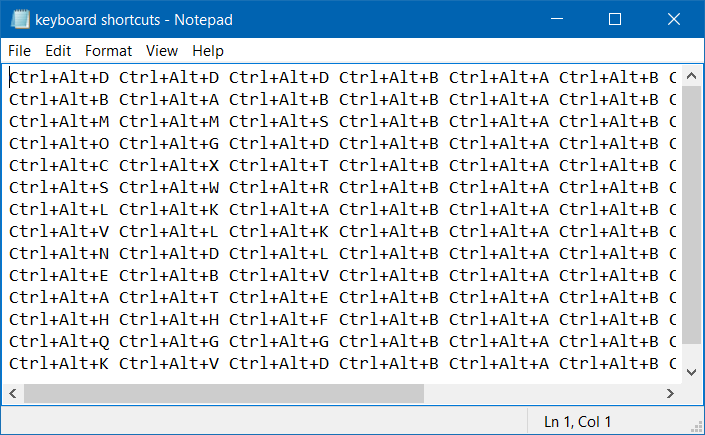
Create shortcuts to open applications on Windows 10
Step 1:
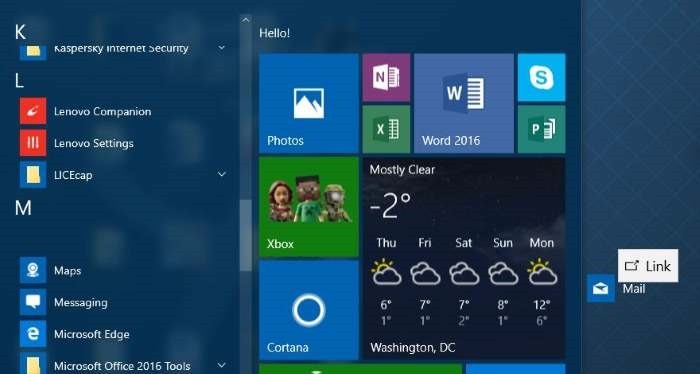
First, open Start Menu and then select and drag the application from the Start Menu to the Desktop to create that application shortcut.
Step 2:

Now on the Desktop the application shortcut appears, right-click the shortcut and select Properties .
Step 3:

In the Shortcut tab, scroll down to select the Shortcut key field.
Step 4:

Enter a key you want to use to open the application. Windows will automatically add the Ctrl + Alt prefix.
Suppose you can select the M key or any key you want, Windows will automatically create a shortcut as Ctrl + Alt + M.
Once done, click Apply to save the changes.
From now on when you open the application you can use the shortcut you just created.
Refer to some of the following articles:
-
Learn the functions of F1 - F12 keys on Windows operating system
-
The 10 most useful keyboard shortcuts anyone should memorize
-
Summary of shortcuts to know in Windows 10
Good luck!
You should read it
- How to create a printer shortcut on Windows 10
- If you want to master Windows, master these shortcuts
- Summary of priceless shortcuts on Android
- Shortcut to open / open CD / DVD drive tray on Windows 10
- Shortcuts to start Windows 10 in Hibernate mode or quickly turn off
- How to create a shortcut to clean the Recycle Bin on Windows 10/11
- How to create custom shortcut keys for Raspberry Pi
- How does Windows stop adding '- Shortcut' to the file name Shortcut?
May be interested
- Create useful shortcuts for Office 2013
 creating shortcuts will help you improve your office software skills as well as speed up your work performance. office 2013 doesn't have too many shortcuts available. however, users will be able to create them to ease their work.
creating shortcuts will help you improve your office software skills as well as speed up your work performance. office 2013 doesn't have too many shortcuts available. however, users will be able to create them to ease their work. - How to create shortcuts for quick access to Windows 10 software
 to quickly access software, folders, websites on windows 10, you can install wise hotkey software with a very simple way.
to quickly access software, folders, websites on windows 10, you can install wise hotkey software with a very simple way. - Create a Word document shortcut that is unfinished on the Desktop
 instead of having to open the word application, and then go to the file, you can automatically open the final session documents you are working more quickly with a single click.
instead of having to open the word application, and then go to the file, you can automatically open the final session documents you are working more quickly with a single click. - How to Create a Shortcut on Windows 8
 shortcuts let you access your files and folders quickly, even if they are nestled deep in a directory tree. there are several ways that you can create shortcuts in windows 8, depending on your specific needs. shortcuts can be identified by...
shortcuts let you access your files and folders quickly, even if they are nestled deep in a directory tree. there are several ways that you can create shortcuts in windows 8, depending on your specific needs. shortcuts can be identified by... - How to create keyboard shortcuts on a Windows 10 computer
 instructing you on how to use keystrokes will make your productivity faster and how to create combinations of shortcuts on your computer. click on the article to know how to create it!
instructing you on how to use keystrokes will make your productivity faster and how to create combinations of shortcuts on your computer. click on the article to know how to create it! - 28 Windows 11 shortcuts you should know and use often
 28 new windows 11 shortcuts in addition to familiar win 11 shortcuts will help you work faster and more efficiently.
28 new windows 11 shortcuts in addition to familiar win 11 shortcuts will help you work faster and more efficiently. - How to use Siri Shortcuts to manipulate quickly and smartly on iPhone
 ios 12 lets you create siri (siri shortcuts) shortcuts for commonly used tasks on iphone / ipad and make them work faster. find out more about this feature.
ios 12 lets you create siri (siri shortcuts) shortcuts for commonly used tasks on iphone / ipad and make them work faster. find out more about this feature. - How to disable the Windows key shortcut
 if you're a windows user, you'll definitely see the 'importance' of the windows key on a computer keyboard. this windows key can be used to quickly access the start menu or start screen on windows os, or combine with other keys to manipulate some settings on the registry or group policy editor.
if you're a windows user, you'll definitely see the 'importance' of the windows key on a computer keyboard. this windows key can be used to quickly access the start menu or start screen on windows os, or combine with other keys to manipulate some settings on the registry or group policy editor. - All the keyboard shortcuts on obscure computers
 every time we use a computer we always use the mouse without knowing that it is interfering with our work. meanwhile, using the keyboard with useful shortcuts on windows can help us work faster, save more time and work more efficiently. in the article below, we will introduce the most useful shortcuts to readers.
every time we use a computer we always use the mouse without knowing that it is interfering with our work. meanwhile, using the keyboard with useful shortcuts on windows can help us work faster, save more time and work more efficiently. in the article below, we will introduce the most useful shortcuts to readers. - 50 Registry tricks to help you become a true Windows 7 / Vista 'hacker' (Part 3)
 windows 7 and vista also have windows + x shortcuts similar to those on other windows versions. such as windows + e to open explorer or windows + d to open desktop screen ....
windows 7 and vista also have windows + x shortcuts similar to those on other windows versions. such as windows + e to open explorer or windows + d to open desktop screen ....










 Instructions for creating backup and restore points (Restore Point) on Windows 10
Instructions for creating backup and restore points (Restore Point) on Windows 10 Change the Windows 7 and 10 Logon screen backgrounds
Change the Windows 7 and 10 Logon screen backgrounds Activate Windows Spotlight on Windows 10
Activate Windows Spotlight on Windows 10 Completely disabling virtual assistant Cortana on Windows 10
Completely disabling virtual assistant Cortana on Windows 10 How to fix error 80240020 when upgrading to Windows 10
How to fix error 80240020 when upgrading to Windows 10 Windows Spotlight does not work on Windows 10, this is a fix
Windows Spotlight does not work on Windows 10, this is a fix