How to enable / disable the Archive Apps feature in Windows 10
To save storage space and Internet bandwidth, Microsoft Store apps you don't use often are automatically archived. Your files and other data will be saved. The next time you use the archived application, that application will connect to the Internet to restore the full version (if still available).
This guide will show you how to enable or disable the Archive Apps feature for your account or specific accounts in Windows 10.
Enable or disable the Archive Apps feature in Settings
Step 1. Open Settings and click the Apps icon .
Step 2. Click on Apps & features on the left side and enable (default) or disable Archive apps on the right side, depending on what you want.
Step 3. Now, you can close Settings if you want.
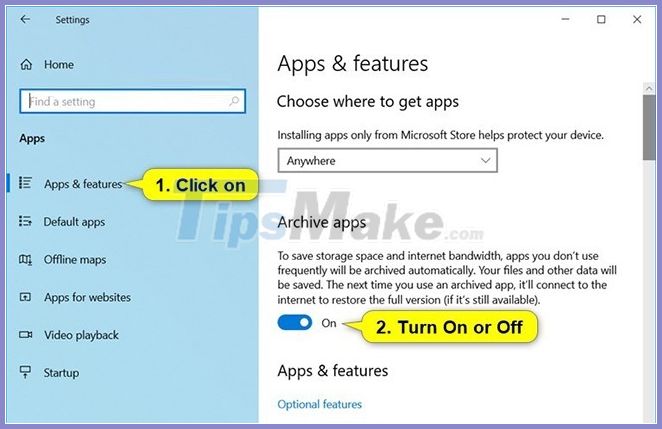
Enable or disable the Archive Apps feature in Registry Editor
Note : You must be logged in as admin to perform this option.
Step 1. Find the SID (for example, S-1-5-21-1444435275-2663242741-221999885-1001 ) of the user account for which you want to enable or disable the Archive Apps feature.

You will need to know the SID of the user account to know which key to open in step 4 below.
Step 2. Press Win + R to open Run , enter regedit into Run and click OK to open Registry Editor.
Step 3. Navigate to the key below in the left panel of Registry Editor.
HKEY_LOCAL_MACHINESOFTWAREMicrosoftWindowsCurrentVersionInstallServiceStubification
Step 4. Under the Stubification key , click on the subkey (example: S-1-5-21-1444435275-2663242741-221999885-1001 ) same as the SID (example: S-1-5-21-1444435275-2663242741- 221999885-1001 ) from step 1.
Step 5. To the right of the key (example: S-1-5-21-1444435275-2663242741-221999885-1001 ) from step 1, double-click on DWORD EnableAppOffloading to modify it.
Step 6. Enter number 1 (on - default) or 0 (off), depending on what you want and press OK.

Step 7. Now, you can close Registry Editor if you want.
You should read it
- How to create self-extracting archives with shar in Linux
- How to review old data on a Web site using Archive.org (Wayback Machine)
- How to Archive in Outlook 2007
- How to Protect a Zip File with a Password on PC or Mac
- Windows 11 native RAR support 'benchmark' results compared to WinRAR and other compression applications
- Edit Office Web Apps documents with MS Office
- How to block access to photos and messages on Android
- How to hide photos without deleting photos on Instagram?
May be interested
- How to enable Controlled Folder Access anti-ransomware feature on Windows 10/11
 controlled folder access is a feature of microsoft's windows security desktop antivirus application. it prevents ransomware by preventing modifications to files in protected folders.
controlled folder access is a feature of microsoft's windows security desktop antivirus application. it prevents ransomware by preventing modifications to files in protected folders. - How to enable or disable the File History feature in Windows 10
 file history is a very useful backup feature, below is how to enable or disable this feature on windows 10.
file history is a very useful backup feature, below is how to enable or disable this feature on windows 10. - How to enable DNS over HTTPS for all apps in Windows 10
 enabling windows 10's system-level doh will enable dns over https for all browsers installed on pcs that support it, along with any other internet-based program that might use it now or in future.
enabling windows 10's system-level doh will enable dns over https for all browsers installed on pcs that support it, along with any other internet-based program that might use it now or in future. - How to enable and disable Game Mode on Windows 10 to optimize performance
 game mode on windows 10 helps optimize system resources, providing a smoother gaming experience. however, this feature is not always suitable for all games. this article will guide you how to enable/disable game mode easily and quickly.
game mode on windows 10 helps optimize system resources, providing a smoother gaming experience. however, this feature is not always suitable for all games. this article will guide you how to enable/disable game mode easily and quickly. - How to enable and disable SuperFetch on Windows 10/8/7?
 superfetch is available on windows versions but very few users know. in the article below, network administrator will show you how to enable or disable superfetch on windows 10/8/7.
superfetch is available on windows versions but very few users know. in the article below, network administrator will show you how to enable or disable superfetch on windows 10/8/7. - How to enable or disable Secure Sign-In on Windows 10, Windows 11
 windows is the most targeted operating system by hackers. therefore, you should strengthen your pc's defenses to stay safe both online and offline. this article will guide you how to enable or disable secure sign-in in windows 10.
windows is the most targeted operating system by hackers. therefore, you should strengthen your pc's defenses to stay safe both online and offline. this article will guide you how to enable or disable secure sign-in in windows 10. - How to enable or disable transparency effects in Windows 10
 this tutorial will show you how to enable or disable transparent effects for start, taskbar, action center and uwp apps on windows 10.
this tutorial will show you how to enable or disable transparent effects for start, taskbar, action center and uwp apps on windows 10. - How to enable / disable the Pause Updates feature for Windows Update in Windows 10
 this guide will show you how to enable or disable access to the windows update pause updates feature for all users in windows 10.
this guide will show you how to enable or disable access to the windows update pause updates feature for all users in windows 10. - How to enable / disable clipboard sharing with Windows Sandbox on Windows 10
 starting with windows 10 build 20161, a new group policy setting has been added to enable or disable sharing of clipboard with sandbox. if you enable or do not configure this policy setting, then copying and pasting between the host and the windows sandbox will be allowed.
starting with windows 10 build 20161, a new group policy setting has been added to enable or disable sharing of clipboard with sandbox. if you enable or do not configure this policy setting, then copying and pasting between the host and the windows sandbox will be allowed. - Enable / disable Windows Recovery Environment (WinRE) in Windows 10
 the windows recovery environment can be used to diagnose and repair a system that windows cannot boot. in this guide, tipsmake.com will show you an easy way to enable or disable winre in windows 10.
the windows recovery environment can be used to diagnose and repair a system that windows cannot boot. in this guide, tipsmake.com will show you an easy way to enable or disable winre in windows 10.










 Microsoft continues to expand support for Windows 10 1803 and some earlier versions
Microsoft continues to expand support for Windows 10 1803 and some earlier versions How to track Internet data usage on Windows 10
How to track Internet data usage on Windows 10 How to move software to another drive right on Windows 10
How to move software to another drive right on Windows 10 How to uninstall Cortana completely
How to uninstall Cortana completely List of settings to check after updating Windows 10
List of settings to check after updating Windows 10 How to lock Windows PC after automatic login
How to lock Windows PC after automatic login