Summary of some simple ways to disable USB ports on Windows computers
You can imagine that USB ports are like door scenes, and other users or malware, viruses can spread and access your system anytime through this path. So to protect important data on your Windows computer, you can disable the USB port.
In the following article, Network Administrator will guide you through some simple ways to disable USB ports in Windows operating system.
1. Disable USB port by disabling Autorun
Most malware spread through USB devices is because Autorun automatically executes a file mentioned in the autorun.inf file located on the root of the USB device directory tree.
Therefore the best way is to disable Autorun to disable the USB port, prevent malware, viruses from attacking your computer.
To do this, follow the steps below:
1. First press Windows + R key combination to open the Run command window, then enter Gpedit.msc into it.
2. On the new window that appears on the screen, navigate to the key:
Computer Configuration => Administrative Templates => Windows Components
Next, click Autoplay Policies .
If you use Windows XP, navigate to the key:
Computer Configuration => Administrative Templates => System
4. In the Details panel, double click on Turn off Autoplay .
5. Click Enabled, then on the Turn off Autoplays dialog box, click All drivers to disable Autorun on all drives.

2. Use the BIOS
This is the simplest and easiest way to do it. When you start your computer, click Delete, F2, F8 . to access the BIOS. Here, go to Advanced Settings or Onboard Devices (depending on the different mainboard types, the access shortcut and the menu order are different):

In the USB Configuration section, change the mode to Enable to Disable, then press F10 to save the changes and restart the system.
3. Disable USB port through Registry
To disable USB ports on Windows computers through the Registry, follow the steps below:
1. Press the Windows + R key combination to open the Run command window. Alternatively, click Start, then click Run .
2. Next on the Run window, go there to open the Registry Editor.

3. In the Registry Editor window, navigate to the key:
HKEY_LOCAL_MACHINESYSTEMCurrentControlSetServicesusbstor

4. Next in the right pane, double-click Start .
5. In the Value Data box, set the value to 4 and click OK .

6. Finally close the Registry Editor window and refresh your computer.
7. If you want to re-enable the USB port, take the same steps and set the value in the Value Data frame to 3.
4. Disable USB port through Device Manager
This is one of the simplest ways to disable USB ports on Windows 7 and Windows 8.
1. Enter device manager in the Search box on Start Menu, then press Enter to open the Device manager window.
2. On the Device Manager window, find and click Universal Serial Bus Controllers (USB) .
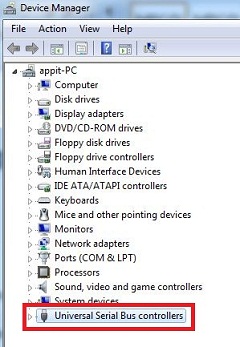
3. Double-click the specific USB port.
4. On the USB Root dialog window, click the Driver tab .
5. Click Disable .

5. Disable USB port by using software
You can download or buy software, the best tool to protect your Windows 7 computer from loss or theft of data when enabling or disabling USB ports. Alternatively, you can download USB Drive Disable Pro to enable or disable the USB port on your Windows 7 laptop / computer.
Download USB Drive Disable Pro to your device and install it here.
6. Disable USB port on Windows 7 using USB Mass Storage
Every time you plug in a USB drive on a Windows computer, Windows will check the driver installation or not. If Windows cannot find the USB driver, then you will have to install the USB driver. After you have installed the USB driver, you can access Pendrive or any USB device on your Windows computer.
Refer to some of the following articles:
- Create Windows Password Reset Disk on Windows 7 with USB Flash Drive
- Summary of some ways to fix USB Device Not Recognized on Windows 7, 8 and 10
- Fix the 'This Device Can Perform Faster' error when connecting a USB device
Good luck!
You should read it
- How to disable USB ports on Windows, Mac and Linux
- How to change LPT port in CMOS
- What is AAA PC Port? Why do they have so many problems?
- How to connect printer 2.0 USB port to USB 3.0 port on Windows 10
- What is DVI port? Classification of popular DVI ports today
- 6 simple steps to install Port Forwarding on the Router
- How to convert WAN port to LAN on router
- Decoding HDMI sign (STB) on TV
May be interested
- Summary of tips to fix slow computer errors on Windows 10/8 / 8.1 / 7 and Windows XP
 speeding up your computer makes it faster, handling less time-consuming tasks. here are ways to speed up computer details, please refer.
speeding up your computer makes it faster, handling less time-consuming tasks. here are ways to speed up computer details, please refer. - Summary of 9+ ways to take screenshots of HP computers
 there are many ways to take screenshots of hp computers that you may not know. can help you operate more quickly on computers and laptops.
there are many ways to take screenshots of hp computers that you may not know. can help you operate more quickly on computers and laptops. - How to Tell if Your Computer Has USB 2.0 Ports
 some external peripherals, or usb devices are only compatible for use with usb 2.0 ports. you can verify whether your computer has usb 2.0 ports by reviewing system specifications on your windows or mac computer. click on the 'start'...
some external peripherals, or usb devices are only compatible for use with usb 2.0 ports. you can verify whether your computer has usb 2.0 ports by reviewing system specifications on your windows or mac computer. click on the 'start'... - How to manage startup programs with Windows?
 sometimes programs that start with windows are one of the reasons for the computer's heavy resources, and cause computers to slow down, causing disruptions in the use of computers. therefore, you should disable startup programs with windows, which is also a way to speed up windows computers and laptops.
sometimes programs that start with windows are one of the reasons for the computer's heavy resources, and cause computers to slow down, causing disruptions in the use of computers. therefore, you should disable startup programs with windows, which is also a way to speed up windows computers and laptops. - 6 Quick and simple ways to take screenshots of Windows 10 computers
 by mastering the available shortcuts or tools, you will easily know how to take a screenshot of your windows 10 computer to effectively preserve important images, instructions, and content. let's see instructions on how to take screenshots of computers with this operating system.
by mastering the available shortcuts or tools, you will easily know how to take a screenshot of your windows 10 computer to effectively preserve important images, instructions, and content. let's see instructions on how to take screenshots of computers with this operating system. - 5 ways to make use of spare HDMI ports
 many new graphics cards and monitors today prioritize the use of displayport (dp) connections, leaving the hdmi port on many motherboards empty.
many new graphics cards and monitors today prioritize the use of displayport (dp) connections, leaving the hdmi port on many motherboards empty. - 9+ ways to take screenshots of ASUS computers for details
 summary of 9 quick ways to take screenshots of asus computers that you may not know. refer to huy khang's article here immediately
summary of 9 quick ways to take screenshots of asus computers that you may not know. refer to huy khang's article here immediately - 3 ways to enable or disable Network Discovery on Windows 7/8/10
 network discovery is a network setup on the windows operating system, which can control other computers if the computer is on the same network as your computer. if network discovery is enabled, it is much easier to share files and computers via the network.
network discovery is a network setup on the windows operating system, which can control other computers if the computer is on the same network as your computer. if network discovery is enabled, it is much easier to share files and computers via the network. - How to Disable Windows 7 Firewall
 there are many different reasons why you might want to disable the built-in windows firewall, whether that is testing a program, installing alternative firewall software, or anything else. fortunately, it's pretty simple to disable it with...
there are many different reasons why you might want to disable the built-in windows firewall, whether that is testing a program, installing alternative firewall software, or anything else. fortunately, it's pretty simple to disable it with... - Summary of 60+ latest keyboard shortcuts on Windows computers
 the tips for using shortcuts super fast on windows computers. quick guide on how to use simple and easy to understand keyboard shortcuts. let's find out together now!
the tips for using shortcuts super fast on windows computers. quick guide on how to use simple and easy to understand keyboard shortcuts. let's find out together now!










 How does the Run dialog know which application on the system is located?
How does the Run dialog know which application on the system is located? Instructions for fixing errors 'not recognized as an internal or external command' when using CMD in Windows
Instructions for fixing errors 'not recognized as an internal or external command' when using CMD in Windows How to fix the computer screen error is reversed
How to fix the computer screen error is reversed Summary of driver error codes on Windows and how to fix (Last part)
Summary of driver error codes on Windows and how to fix (Last part) This is why you should turn off or use the Webcam tape immediately
This is why you should turn off or use the Webcam tape immediately How does the Windows Product Activation (WPA) work?
How does the Windows Product Activation (WPA) work?