Instructions to enable battery saving mode on Windows 11
1. Use Quick Settings
Click the area containing the Wi-Fi, battery, and speaker icons or press Windows + A to open the Quick Settings menu.
 Instructions to enable battery saving mode on Windows 11 Picture 1
Instructions to enable battery saving mode on Windows 11 Picture 1
Then, just click on Battery Saver.
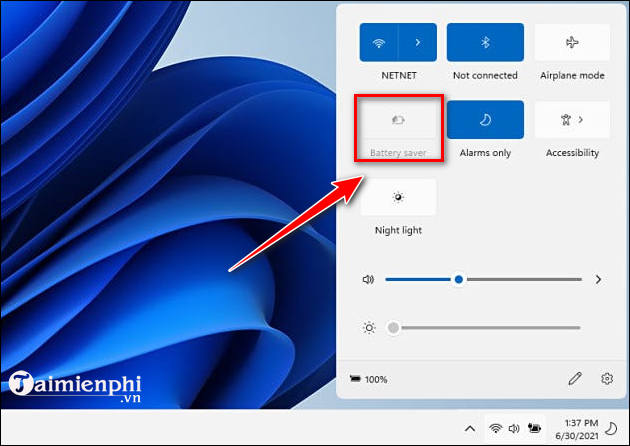 Instructions to enable battery saving mode on Windows 11 Picture 2
Instructions to enable battery saving mode on Windows 11 Picture 2
To turn off battery saver, open the quick settings menu and select Battery Saver .
You can also turn off the Windows 11 startup sound to reduce noise and save battery.
2. Turn on power saving mode in Settings
Step 1: Click on the Windows icon => select Settings or press Windows + I to open the Settings application.
 Instructions to enable battery saving mode on Windows 11 Picture 3
Instructions to enable battery saving mode on Windows 11 Picture 3
Step 2: In the Settings window , select System => click Power & battery.
 Instructions to enable battery saving mode on Windows 11 Picture 4
Instructions to enable battery saving mode on Windows 11 Picture 4
Step 3: In the Power & battery window , select Turn on now under Battery.
 Instructions to enable battery saving mode on Windows 11 Picture 5
Instructions to enable battery saving mode on Windows 11 Picture 5
If you want to turn off battery saving mode, just follow the same steps => click Turn off now to turn it off.
 Instructions to enable battery saving mode on Windows 11 Picture 6
Instructions to enable battery saving mode on Windows 11 Picture 6
If the Battery Saver option is grayed out and you can't click it, it means your laptop is plugged in. Unplug the charger to enable battery saver on Windows 11. Note that you won't see this option if you're using a desktop computer.
You should read it
- How to enable battery saving mode on Opera
- Use Low Power Mode to save battery on iOS
- How to customize battery saving mode on Android Oreo
- How to turn off battery saving mode on Android, Samsung, Xiaomi phones
- Tips to increase battery life for iPhone 5
- 11 tips for maximum battery saving for your phone
- Instructions to enable / disable Windows 10 Battery Saver (Battery Saver) feature
- Use 'power saving mode' on Apple AirPods models
- 12 best battery saving apps today for Android
- Steps to enable battery saving mode (Battery Saver) on Windows 11
- How to create battery saving shortcuts on iPhone
- Instructions for setting up and using 'Battery Saver Mode' on Android
May be interested

Microsoft fixes Alt + Tab shortcut bug on Windows 11

Instructions for installing and using VPN on Windows 11

Instructions to enable God Mode on Windows 11

How to partition hard drive without losing data on Windows 10, 11 simply

Microsoft makes a U-turn, suddenly asking Windows 11 users to return to Windows 10

Microsoft starts forcing users to update to Windows 11 24H2 version






 How to enable battery saving mode on Opera
How to enable battery saving mode on Opera Use Low Power Mode to save battery on iOS
Use Low Power Mode to save battery on iOS Instructions to enable / disable Windows 10 Battery Saver (Battery Saver) feature
Instructions to enable / disable Windows 10 Battery Saver (Battery Saver) feature How to turn off battery saving mode on Android, Samsung, Xiaomi phones
How to turn off battery saving mode on Android, Samsung, Xiaomi phones Steps to enable battery saving mode (Battery Saver) on Windows 11
Steps to enable battery saving mode (Battery Saver) on Windows 11 How to customize battery saving mode on Android Oreo
How to customize battery saving mode on Android Oreo