Battery saving tips for laptops running Windows
TipsMake.com - Have you ever been tired of the poor battery life of your Windows laptop? If so, the following article may help you improve this situation. The battery saving tips given below will help users to maximize the battery life of a laptop, thus reducing the risk of a source drop when your work is incomplete.
1. Use Windows power plans
First start with the most powerful battery saving option by customizing energy during use. In Windows 7, start Select Maximum Battery Life in the Power Scheme frame and customize the settings according to your preferences. These settings will cause Windows to adjust the screen brightness while using the battery, when the screen is dimmed, when the screen is turned off and when the computer is in sleep mode.
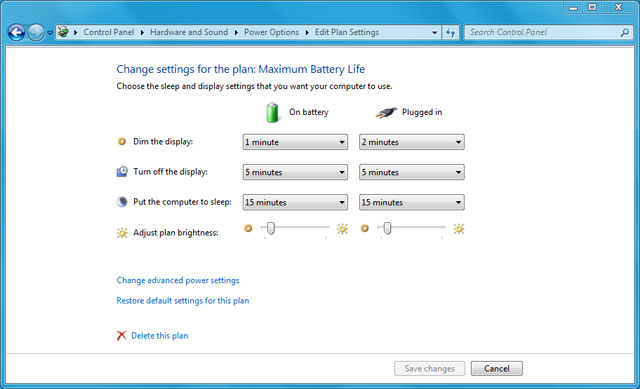
2. Advanced settings
While adjusting power plans, click " Change advanced power settings " and set the period of inactivity before Windows turns off the hard drive completely. Also the hibernate feature is activated so when you leave the computer for a long time, the laptop will automatically turn off. The difference between the hibernate and sleep modes is that in hibernate your work will be saved in the hard drive and the computer is actually shut down. While in sleep mode, you save your unfinished jobs at RAM then the display and hard drive will be turned off. Using hibernate will save power, but the reboot will take a long time, even longer when you turn on the computer from the beginning, sleep will respond to the display again faster but will still consume energy. Depending on your needs, test other advanced settings to get the best results for you.

3. Disable network connection
If your computer has a Bluetooth function, turn off this function and Wi-fi if not in use. Most laptops have their own buttons or key combinations so you can quickly turn this function on / off. If your laptop doesn't have this shortcut, use the Windows + X keyboard shortcut to start the Windows Mobility Center feature. WMC will allow you to quickly access some mobile settings like Wi-Fi.

4. Reduce CPU usage
Turn off automated tasks and programs so that the CPU does not have to handle unnecessary tasks. To disable these programs you can use the AutoRuns for Windows utility, or use the MSConfig feature available in Windows. Just type ' msconfig.exe ' or ' msconfig ' in the RUN dialog box, press Enter .

Also, keep your laptop's vents clean, avoid dirt and obstructions to air circulation. Place the computer on a flat surface when using it, absolutely avoid leaving it on the pillow. If the CPU is too hot, your laptop will need to use more power to run the cooling fans.
5. Reduce the use of hard drives
The hard disk has to work a lot means it needs to use a lot of energy. Defragmenting the drive will make finding files faster, thus reducing the hard drive's uptime. Also, to prevent the system from using the hard disk for virtual memory, consider the maximum amount of memory in your computer. Finally, if possible, upgrade to an SSD drive. This drive consumes less power than a traditional hard drive, its weight is also lighter and its performance is significantly faster.

6. Laptop battery maintenance tips
After about 2 months of use, clean the metal contacts on the battery for your computer with cotton and alcohol. This will help prevent dirt and corrosion over time, reducing battery performance. If you have a laptop that uses NiMH (old battery) batteries, adjust and charge (charge the battery) until it is full, then unplug the charger and use it to discharge the battery. Repeat this process about 3 times. The difference of this type of battery compared to traditional Lithium ion is that it needs to discharge the battery and charge continuously, so manufacturers often recommend users to switch to Lithium ion batteries.

7. Limit optical drives and USB ports
If your laptop comes with an optical drive, disable it in Device Manager . Even though unused optical drives still consume laptop battery power. If you want to watch movies, copy them to the hard drive and enjoy it instead of watching it directly on the optical drive because the hard disk uses less power. Finally avoid using expansion slots or usb ports to save battery. Remove all unused peripherals, including external hard drives, keyboards, and mice .

You should read it
- 5 simple ways to extend laptop battery life
- Do you know how to increase laptop battery life in Windows 10?
- Instructions to enable / disable Windows 10 Battery Saver (Battery Saver) feature
- Steps to enable battery saving mode (Battery Saver) on Windows 11
- How to save your laptop battery with AutoPowerOptionsOK
- How to discharge laptop battery properly and effectively
- Increase laptop battery time
- Optimize laptop battery life
May be interested
- 11 tips for maximum battery saving for your phone
 in order to save battery power, you need to be aware of very small details, especially when there is not much battery left but you still have important things to use the phone.
in order to save battery power, you need to be aware of very small details, especially when there is not much battery left but you still have important things to use the phone. - 12 best battery saving apps today for Android
 one of the drawbacks of today's smartphones is the relatively low battery life. to overcome this limitation as well, the following article will introduce you to the best battery saving applications for android devices currently available.
one of the drawbacks of today's smartphones is the relatively low battery life. to overcome this limitation as well, the following article will introduce you to the best battery saving applications for android devices currently available. - Battery saving tips in Windows 10 with Power Throttling feature
 power throttling is a new feature built into windows 10 fall creators update, allowing users to reduce the amount of computer battery consumption to a minimum when applications run in the background. let's see how power throttling works!
power throttling is a new feature built into windows 10 fall creators update, allowing users to reduce the amount of computer battery consumption to a minimum when applications run in the background. let's see how power throttling works! - Use Low Power Mode to save battery on iOS
 since the release of ios 9 last year, some effective battery saving tips have also appeared. one of the best features is the low power mode (battery saving mode). below we will show you how to enable or disable this mode with a single command. let's follow it!
since the release of ios 9 last year, some effective battery saving tips have also appeared. one of the best features is the low power mode (battery saving mode). below we will show you how to enable or disable this mode with a single command. let's follow it! - Battery saving tips for ASUS Zenfone 4
 with a price of less than 2 million, the asus zenfone 4 has created a big shock in the field of low-cost phones. being a popular phone, but zenfone 4 has many characteristics most absent on cheap smartphones.
with a price of less than 2 million, the asus zenfone 4 has created a big shock in the field of low-cost phones. being a popular phone, but zenfone 4 has many characteristics most absent on cheap smartphones. - How to check the status of using laptop battery running Linux
 previously, battery management on laptops running linux was quite complicated. for years, linux has been 'famous' for managing inefficient battery life. part of it is due to the amount of work going into linux through the server space. partly because it can't guess the user configuration setting.
previously, battery management on laptops running linux was quite complicated. for years, linux has been 'famous' for managing inefficient battery life. part of it is due to the amount of work going into linux through the server space. partly because it can't guess the user configuration setting. - 8 tips to extend laptop battery life
 in this tutorial, we would like to introduce to you a few tips that can help your laptop battery work for years and hours between charges.
in this tutorial, we would like to introduce to you a few tips that can help your laptop battery work for years and hours between charges. - These tips help you improve iPhone battery life
 most smartphones are very fast running out of battery. the iphone is also on the list of smartphones. partly because users install too many applications, or forget to turn off wifi, 3g after using ....
most smartphones are very fast running out of battery. the iphone is also on the list of smartphones. partly because users install too many applications, or forget to turn off wifi, 3g after using .... - 8 ways to save battery for MacBook
 the article on how to take care of a battery in a macbook laptop helps the battery to charge better after a long time of use and how to use it for a while when it is almost empty.
the article on how to take care of a battery in a macbook laptop helps the battery to charge better after a long time of use and how to use it for a while when it is almost empty. - Which OTT service saves the most battery?
 through battery stats plus measurement tool, zalo consumes 16% of battery power within 1 hour of continuous use and is the least battery-consuming application.
through battery stats plus measurement tool, zalo consumes 16% of battery power within 1 hour of continuous use and is the least battery-consuming application.










 Liquid heat sink
Liquid heat sink Tips for using Galaxy Tab 10.1 (Part 1)
Tips for using Galaxy Tab 10.1 (Part 1) Tips for using Galaxy Tab 10.1 (Part 2)
Tips for using Galaxy Tab 10.1 (Part 2) Which USB format is reasonable?
Which USB format is reasonable? Fix USB error not for format
Fix USB error not for format Optimize the PC system to play games
Optimize the PC system to play games