Instructions for creating backup and restore points (Restore Point) on Windows 10
Restore Point, which was first introduced in Windows ME version, is one of the best and unique features of Windows operating system, which helps users quickly restore system files to their current state. Previous status without changing saved data.
In the following article, Network Administrator will guide you how to create backup and restore points (Restore Point) on Windows 10.
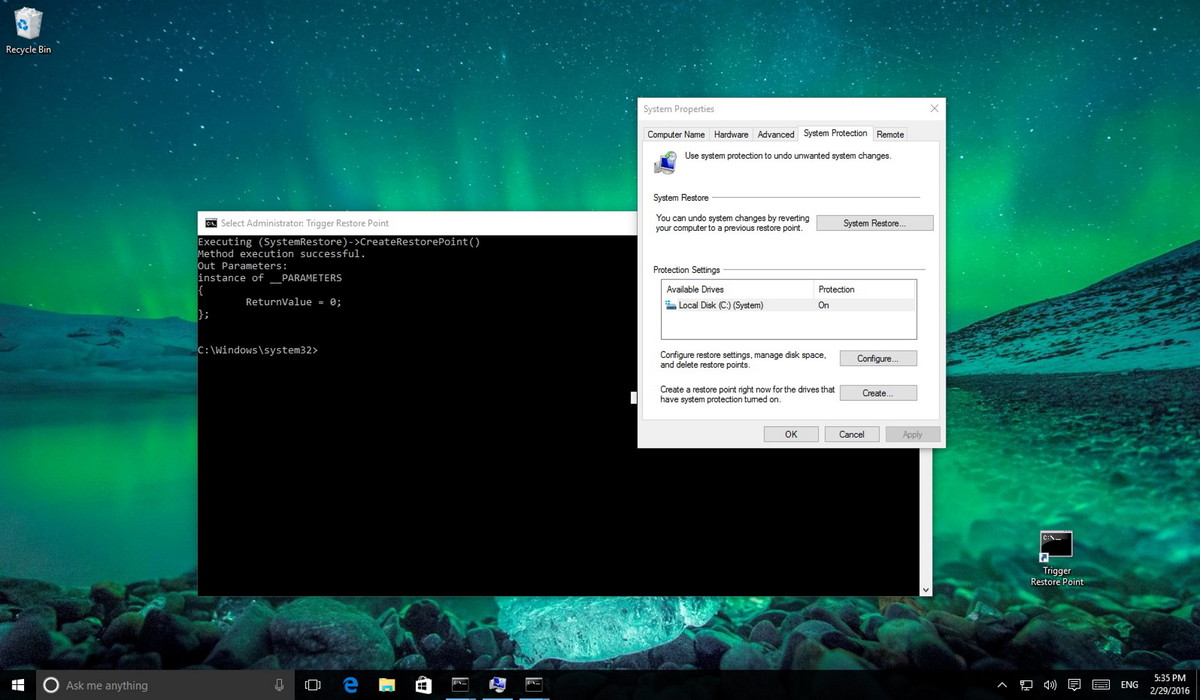
1. How to check if the System Restore Point has been activated or not?
To check if the System Restore Point has been activated or not, follow the steps below:
1. Open Start Menu then enter the keyword Create a restore point into the Search frame and press Enter.
2. At this time, the System Properties window appears. Click the System Protection tab.
Under Protections Settings , check if the option settings are in ON or OFF status.
If System Protection is OFF, select the system drive on the computer and then click Configure .

3. Select the Turn on system protection option .
4. Click Apply .
5. Click OK.

2. Create backup and restore point shortcut (System Restore Point Shortcut)
1. Right-click the desktop, then select New and then select Shortcut .

2. On the Shortcut Wizard window, enter the command:
cmd.exe / k "wmic.exe / Namespace: rootdefault Path SystemRestore Call CreateRestorePoint" My Shortcut Restore Point ", 100, 7"
Then click Next .
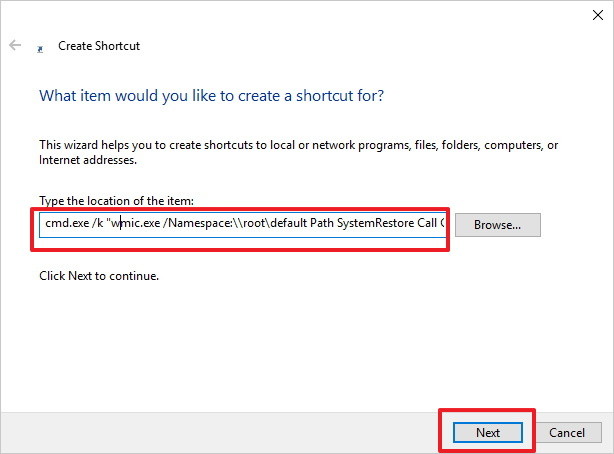
3. Enter the shortcut name and click Finish.

4. Right-click the shortcut you just created, then select Properties.
5. If you want to add another icon, click Change icon .

6. Enter the path below in the box and press Enter:
C: WindowsSystem32imageres.dll
7. Select the icon you want and click OK .
8. Click on Advanced .
9. Select Run as administrator .

10. Click OK.
11. Click Apply.
12. Click OK to complete the process.
13. Finally, double-click the Shortcut icon you just created on the Desktop screen to check.
If the Command Prompt window as shown below means you have followed the steps correctly:

Refer to some of the following articles:
-
How to activate Dark Mode on Windows 10?
-
Instructions for completely removing Onedrive application on Windows 10
-
3 ways to hide recovery partition (Recovery) on Windows 10 / 8.1 / 7
Good luck!
You should read it
- Configure the System Restore feature in Windows 10
- How to delete a system restore point in Windows 10
- How to Manage System Restore Points Using CCleaner (Windows)
- How to Create a System Restore Point
- How to Do a System Restore
- Restore a Windows 8 computer with System Restore
- How to delete System Restore Points in Windows 10
- How to Use System Restore on Windows 7
May be interested
- Backup and restore Registry on Windows
 using the registry to edit the system is always one of the top choices of users and sometimes leads to situations that cause serious system failure.
using the registry to edit the system is always one of the top choices of users and sometimes leads to situations that cause serious system failure. - How to Create a Bullet Point
 bullet points are easy ways to deliver brief but effective points to your readers. in the microsoft office software package, you can use bullet points for each office software. the method for creating a bullet point in each software is...
bullet points are easy ways to deliver brief but effective points to your readers. in the microsoft office software package, you can use bullet points for each office software. the method for creating a bullet point in each software is... - Delete log information in Windows Server Backup
 windows server backup is one of windows server 2008 / r2's useful features that allows users to easily back up, restore files, data and other important components in the system like system state, full server or the entire hard drive according to user needs. after such processes, windows server backup will display the files
windows server backup is one of windows server 2008 / r2's useful features that allows users to easily back up, restore files, data and other important components in the system like system state, full server or the entire hard drive according to user needs. after such processes, windows server backup will display the files - How to Restore Your Windows XP Computer
 a system restore can help fix problems that might be making your computer run slowly or stop responding. it will return your system to an earlier point in time. your computer automatically creates restore points that allow you to restore...
a system restore can help fix problems that might be making your computer run slowly or stop responding. it will return your system to an earlier point in time. your computer automatically creates restore points that allow you to restore... - How to Create a Bullet Point in Microsoft Applications
 bullet points are easy ways to deliver brief but effective points to your readers. in the microsoft office software package, you can use bullet points for each office software. the method for creating a bullet point in each software is...
bullet points are easy ways to deliver brief but effective points to your readers. in the microsoft office software package, you can use bullet points for each office software. the method for creating a bullet point in each software is... - Instructions on how to backup and restore passwords on Chrome, Coc Coc
 instructions on how to backup and restore passwords on chrome, coc coc. the password backup feature in the browser is a utility that allows users to manage saved passwords and access frequently accessed websites requiring login.
instructions on how to backup and restore passwords on chrome, coc coc. the password backup feature in the browser is a utility that allows users to manage saved passwords and access frequently accessed websites requiring login. - How to backup and restore Windows 10 from System Image
 instructions to backup and restore windows 10 with image files to have the operating system as smooth as possible.
instructions to backup and restore windows 10 with image files to have the operating system as smooth as possible. - Steps to Backup and Restore Windows 10 Driver with 1 command line in cmd
 backup and restore windows 10 driver with a single command. instructions for backing up and restoring computer drivers effectively
backup and restore windows 10 driver with a single command. instructions for backing up and restoring computer drivers effectively - How to Do a System Restore
 this wikihow teaches you how to restore a previous version of your windows computer's operation. keep in mind that you will need to have a restore point on your computer in order to use system restore. if you want to restore a mac, you'll...
this wikihow teaches you how to restore a previous version of your windows computer's operation. keep in mind that you will need to have a restore point on your computer in order to use system restore. if you want to restore a mac, you'll... - How to use Iperius Backup Free to back up Windows data
 iperius backup free software supports backing up many types of data on the computer from images, image folders, file system to sql, oracle, mysql, postgresql databases.
iperius backup free software supports backing up many types of data on the computer from images, image folders, file system to sql, oracle, mysql, postgresql databases.










 Change the Windows 7 and 10 Logon screen backgrounds
Change the Windows 7 and 10 Logon screen backgrounds Activate Windows Spotlight on Windows 10
Activate Windows Spotlight on Windows 10 Completely disabling virtual assistant Cortana on Windows 10
Completely disabling virtual assistant Cortana on Windows 10 How to fix error 80240020 when upgrading to Windows 10
How to fix error 80240020 when upgrading to Windows 10 Windows Spotlight does not work on Windows 10, this is a fix
Windows Spotlight does not work on Windows 10, this is a fix How to turn off application loading suggestions on Windows 10 Start Menu?
How to turn off application loading suggestions on Windows 10 Start Menu?