Do you know how to increase laptop battery life in Windows 10?
Today, laptops have become the necessary equipment for every user in the world. In addition to running many programs that bring laptops such as Adobe's Creative Suite application, 3D games and many other programs, battery life is also a hot issue that users put on top. It is true that advances in hardware and software technology have improved battery life significantly over the years, but it is certain that everyone will damage the computer battery at some point.
This is really a pressing issue, because the idea of limiting a computer to a charger completely defeats the purpose of the laptop design. Fortunately, Windows has built-in tools designed to help you take advantage of a battery that is "going out". These tools appear in the form of power plans, pre-configured parameters allow priority handling of power consumption or performance depending on user needs. Microsoft has introduced a new tool in Windows 10 that extends the battery life for laptops or tablets called " Battery Saver ". In addition to user-friendly design over the old power plan, Battery Saver also performs its function - it is battery saver.
- How to turn off applications running in the background helps save battery and speed up Android
- 8 tips for maximum battery saving for your phone
- Create and customize application shortcuts on win 10
How does Battery Saver work?
The Battery Saver function in Windows 10 is similar to the functionality in Android devices or low power mode in iOS. When enabled, Battery Saver will adjust how Windows works to extend battery life as long as possible. Battery Saver also added some Windows settings, but there are two things that most users will notice right away.
First of all, we all know that the screen backlight is the culprit that consumes a large amount of power consumption. When Battery Saver works, it will reduce the laptop screen brightness. Second, Battery Saver will disable a large number of background applications, the most battery-intensive applications that users often don't know. Battery Saver will automatically activate the default when the laptop or tablet battery drops to 20%.
Turn on the Battery Saver function
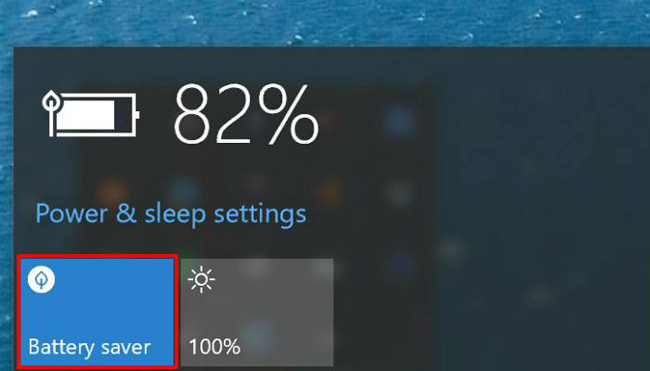
The easiest way to access the Battery Saver feature is to click on the battery icon in the Windows 10 taskbar. By clicking or clicking on "Battery Saver" as shown in the image, you can activate this feature immediately. When Battery Saver is turned on, you will see a small leaf icon on the battery icon. If you want to turn it off manually, just click or click the Battery Saver name again.
In addition, Battery Saver will turn off automatically when users connect the computer to the charger. Microsoft has a user-friendly system thanks to Battery Saver. This feature is designed to be the simplest and fastest way to manage laptop power consumption.
You can also manage and change how Battery Saver works but there is one thing you have to do first, which is to identify applications that use multiple batteries.
Identify battery-consuming applications
Before customizing the settings of Battery Saver, it is best to see which applications are using a lot of batteries and stop them. Doing so will help you increase battery life even if the Battery Saver feature is on or off. Open the app's Settings by clicking the Start button and clicking on the gear icon. From here, select System . You will see Battery in the left column. Continue clicking on that icon.

Here you will see two headings, ' Overview ' and ' Battery Saver '. Below Overview, you will see general battery information, which includes the remaining battery percentage and actual time estimate. How many minutes is below this information, you will see a link called ' Battery usage by app '. Click on it to display a detailed analysis of how much your battery is consuming.
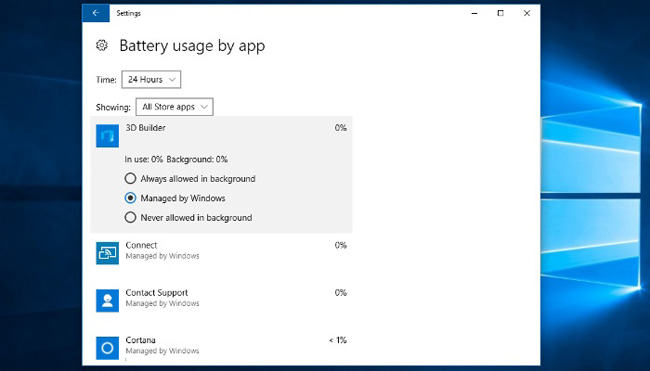
The applications listed here include "receive notifications, send notifications, update, even if you don't use them". That means the listed applications are consuming your precious battery time. If you see an application in the list that you don't need to use, click on the application and turn it off. You can do this by clicking on an individual application and clicking " Never allowed in background ". When done, press the back arrow in the top left corner of the window to return to the Battery settings .
Configure Battery Saver
Battery Saver automatically turns on when the battery remains 20%. If you want to increase or decrease that threshold, just move the slider back and forth. If you want to disable Battery Saver, simply uncheck the box labeled ' Turn battery saver on automatically if my battery falls below .' You can also turn off the ' Lower screen brightness ' option, but the screen consumes a lot of power. So it is best not to turn off this feature.

Compared to the old power plan, Battery Saver is a simple tool and much easier to use in protecting the small battery of the computer. If you want to use old savings tools, they are still available in Windows. In the Windows Settings section, click System . In the left column, click your mouse or click " Power & Sleep ". Scroll down until you see the ' Additional power settings ' link then click.

This brings us to the Power Option section of the Control Panel , which is very familiar to users of previous versions of Windows. For those who are not yet proficient, you can choose between pre-configured savers. You can customize each item by clicking on the " Change plan settings " next to each item. In addition, you can create your own battery saver by clicking " Create a power plan " in the left column.

Have you used the Battery Saver yet? If so, do you see the difference in battery life of the device? Do you have any other tips to save computer battery? Let us know by commenting below!
You should read it
- 12 best battery saving apps today for Android
- Instructions for setting up and using 'Battery Saver Mode' on Android
- 11 tips for maximum battery saving for your phone
- 8 ways to save iPhone battery, increase battery life when using iPhone
- How to save your laptop battery with AutoPowerOptionsOK
- Battery saving tips for laptops running Windows
- Tips to increase battery life for iPhone 5
- Saving settings, increasing the battery life for Windows 10 Laptop
May be interested
- How to sync notifications from Android to Windows 10 Creators
 cortana virtual assistant on windows 10 creators has the ability to sync notification content from androd device to a computer, so you can manage and view notifications right on your computer.
cortana virtual assistant on windows 10 creators has the ability to sync notification content from androd device to a computer, so you can manage and view notifications right on your computer. - How to transfer browser data to Edge with just one click
 below is a guide to transferring browser data to edge from other browsers in case you need to use it as a backup browser or want to optimize your computer battery.
below is a guide to transferring browser data to edge from other browsers in case you need to use it as a backup browser or want to optimize your computer battery. - How to reduce lag, jerk game play on Windows 10?
 game bar is a feature that helps gamers record images while playing games on windows 10. however, this feature makes the lag, jerky when playing games regularly.
game bar is a feature that helps gamers record images while playing games on windows 10. however, this feature makes the lag, jerky when playing games regularly. - How to enable File Explorer new interface on Windows 10 Creators Update
 new file explorer interface has been provided on windows 10 creators update operating system. however, users need to enable this new file explorer interface.
new file explorer interface has been provided on windows 10 creators update operating system. however, users need to enable this new file explorer interface. - How to enable Dynamic Lock in Windows 10 Creators Update
 dynamic lock is a new feature available on windows 10 creators update, capable of controlling windows 10 pc by phone device via bluetooth connection.
dynamic lock is a new feature available on windows 10 creators update, capable of controlling windows 10 pc by phone device via bluetooth connection. - How to fix 100% disk error on Windows 10 Creator Updates
 windows 10 os version creator updates upgrade with many new features, such as reading ebook documents right on edge browser, scheduling off or opening wifi, ... however, the process of installing and upgrading windows 10 creator updates encountered a full disk error which resulted in slow configuration of low-end machines.
windows 10 os version creator updates upgrade with many new features, such as reading ebook documents right on edge browser, scheduling off or opening wifi, ... however, the process of installing and upgrading windows 10 creator updates encountered a full disk error which resulted in slow configuration of low-end machines.






 Extend the life of Laptop batteries
Extend the life of Laptop batteries 8 tips to extend laptop battery life
8 tips to extend laptop battery life Instructions on how to improve battery life for laptops
Instructions on how to improve battery life for laptops How to adjust laptop battery life after using time
How to adjust laptop battery life after using time How to increase and extend the battery life on the Laptop effectively
How to increase and extend the battery life on the Laptop effectively