How to enable / disable the Indexer Backoff feature in Windows
By default, Windows uses the index (index) when searching to give you faster search results. The search index includes only selected placements. These locations can be filtered according to the type (extension), properties and file content you want to index.
Indexer backoff feature in Windows
The index uses the Windows Search service and runs as a Searchindexer.exe process in the background. The index will rebuild automatically and update changes made to the included placements since the last index rebuild to increase the accuracy of the search results.
By default, the indexer backoff feature will slow down while rebuilding the index, if there is user activity, and will automatically resume at maximum speed when no user activity is detected.
If the indexer backoff feature is disabled, indexing will continue at maximum speed, even during high system performance.
Beginning with Windows 10 build 19592, Windows Search Platform (Indexer) has been updated with improved logic, helping to find a better time to do file indexing and avoid more indexing when you're on your computer. An improvement was also made to significantly limit the number of times the service indexes files for content with no impact on the search experience and to give you a better experience on Windows.
This guide will show you how to enable or disable the indexer backoff feature that is used to slow down indexing during user activity in Windows 7, Windows 8, and Windows 10.
Enable / disable the Indexer Backoff feature in Local Group Policy Editor
Note : Local Group Policy Editor is only available in Windows 10 Pro, Enterprise, and Education editions.
Step 1. Open Local Group Policy Editor.
Step 2. In the left panel of Local Group Policy Editor , navigate to the location below.
Computer ConfigurationAdministrative TemplatesWindows ComponentsSearch 
Step 3. On the right side of Search in Local Group Policy Editor , double-click the Disable indexer backoff policy to edit it.
Step 4. Do step 5 (on) or step 6 (off) below, depending on what you want to do.
Step 5. To enable Indexer Backoff, select Not Configured or Disabled , click OK and go to step 7 below.
Not Configured is the default setting.
Step 6. To disable Indexer Backoff, select Enabled , click OK and go to step 7 below.

Step 7. When done, you can close the Local Group Policy Editor if you want.
You should read it
- Download the Indexer Diagnostic Tool for Windows 10
- How to enable / disable the Archive Apps feature in Windows 10
- Trick to enable / disable Windows Updates on Windows 10 quickly and easily
- How to enable iMessage on iPhone?
- How to enable the Undo Send feature on Microsoft Outlook?
- Instructions to enable / disable Windows 10 Battery Saver (Battery Saver) feature
- 3 simple ways to enable / disable the Encrypting File System
- How to enable Gallery feature in File Explorer Windows 11
May be interested
- How to enable / disable TLS 1.3 in Windows 10
 for tls to work, it must be enabled on both the client and the server. for windows server users, tls 1.3 is enabled by default in iis / http.sys.
for tls to work, it must be enabled on both the client and the server. for windows server users, tls 1.3 is enabled by default in iis / http.sys. - 3 simple ways to enable / disable the Encrypting File System
 encrypting file system (efs) is a built-in feature on windows operating system to encrypt system files. windows users can use this feature to protect important data on their computers to prevent unauthorized hackers from accessing and stealing information.
encrypting file system (efs) is a built-in feature on windows operating system to encrypt system files. windows users can use this feature to protect important data on their computers to prevent unauthorized hackers from accessing and stealing information. - How to disable DHCP in Windows 10
 if you are running a regular home network, devices get their ip addresses through the dynamic host configuration protocol (dhcp).
if you are running a regular home network, devices get their ip addresses through the dynamic host configuration protocol (dhcp). - How to enable Controlled Folder Access anti-ransomware feature on Windows 10/11
 controlled folder access is a feature of microsoft's windows security desktop antivirus application. it prevents ransomware by preventing modifications to files in protected folders.
controlled folder access is a feature of microsoft's windows security desktop antivirus application. it prevents ransomware by preventing modifications to files in protected folders. - How to enable or disable the File History feature in Windows 10
 file history is a very useful backup feature, below is how to enable or disable this feature on windows 10.
file history is a very useful backup feature, below is how to enable or disable this feature on windows 10. - How to enable and disable Game Mode on Windows 10 to optimize performance
 game mode on windows 10 helps optimize system resources, providing a smoother gaming experience. however, this feature is not always suitable for all games. this article will guide you how to enable/disable game mode easily and quickly.
game mode on windows 10 helps optimize system resources, providing a smoother gaming experience. however, this feature is not always suitable for all games. this article will guide you how to enable/disable game mode easily and quickly. - How to enable and disable SuperFetch on Windows 10/8/7?
 superfetch is available on windows versions but very few users know. in the article below, network administrator will show you how to enable or disable superfetch on windows 10/8/7.
superfetch is available on windows versions but very few users know. in the article below, network administrator will show you how to enable or disable superfetch on windows 10/8/7. - How to enable or disable Secure Sign-In on Windows 10, Windows 11
 windows is the most targeted operating system by hackers. therefore, you should strengthen your pc's defenses to stay safe both online and offline. this article will guide you how to enable or disable secure sign-in in windows 10.
windows is the most targeted operating system by hackers. therefore, you should strengthen your pc's defenses to stay safe both online and offline. this article will guide you how to enable or disable secure sign-in in windows 10. - How to enable / disable the Pause Updates feature for Windows Update in Windows 10
 this guide will show you how to enable or disable access to the windows update pause updates feature for all users in windows 10.
this guide will show you how to enable or disable access to the windows update pause updates feature for all users in windows 10. - How to enable / disable clipboard sharing with Windows Sandbox on Windows 10
 starting with windows 10 build 20161, a new group policy setting has been added to enable or disable sharing of clipboard with sandbox. if you enable or do not configure this policy setting, then copying and pasting between the host and the windows sandbox will be allowed.
starting with windows 10 build 20161, a new group policy setting has been added to enable or disable sharing of clipboard with sandbox. if you enable or do not configure this policy setting, then copying and pasting between the host and the windows sandbox will be allowed.










 Learn about the Program files folder in Windows
Learn about the Program files folder in Windows How to play Windows 95, 98 games without emulator
How to play Windows 95, 98 games without emulator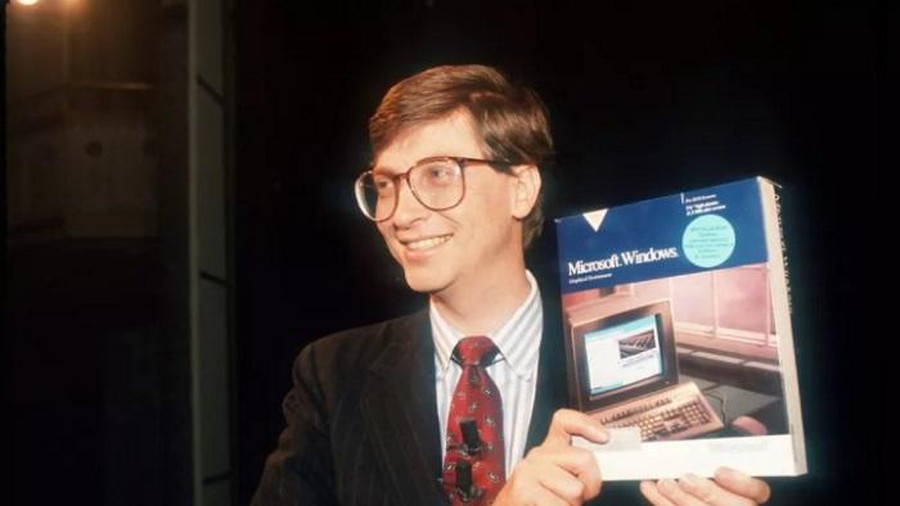 Windows operating system is 35 years old, everything you need to know about Windows
Windows operating system is 35 years old, everything you need to know about Windows How to customize the Taskbar with TaskbarX
How to customize the Taskbar with TaskbarX How do set app password on iOS 14?
How do set app password on iOS 14?