How to save your laptop battery with AutoPowerOptionsOK
To save battery power, we can immediately use the system settings in Power Options, such as putting the computer to Sleep mode, turning off the laptop screen, etc. The AutoPowerOptionsOK tool basically has a battery saving feature. For laptops, but there are more options such as automatically switching between different battery saving modes on a laptop.
Besides Windows 10 computers, there are many applications running in the background, so hibernation can be disabled without your knowledge. AutoPowerOptionsOK will also help fix this problem. The following article will guide you how to use the AutoPowerOptionsOK tool on Windows 10.
- Instructions for scheduling a Windows 10 computer shutdown
- How to fix Windows 10 without turning off the power completely
- Extend the life of Laptop batteries
Instructions for saving battery with AutoPowerOptionsOK
Step 1:
You access the link below to download the AutoPowerOptionsOK tool. There will be a protable for the download.
- https://www.softwareok.com/?seite=Microsoft/AutoPowerOptionsOK

Step 2:
Then you unzip the downloaded file and click on the executable file. AutoPowerOptionsOK does not need to be installed as usual.

When installing, right-click on the tool icon in the tray, the system will see the tool menu.

Step 3:
In the main interface of the tool, there are 3 main options for setting up battery saving mode for laptops.
At Turn off The Monitor , we will have the option to turn off the screen when not performing actions on the computer with time for action.
- Mouse events: Mouse action.
- Keyboard events: Keyboard action.
- Keyboard or Mouse events: Action of keyboard and mouse.
- Don't use: Do not use.

Besides the option of time with a minimum of 10 seconds and a maximum of 6 hours.

Step 4:
At Put the Computer in to Sleep Mode , users will customize it to switch the device to Sleep state , if there are no actions on the computer including the mouse and keyboard actions as above.
There will also be time to choose to put the device into Sleep mode.

In addition, the tool adds notification mode before switching to Sleep mode, waiting for some time before entering sleep mode.

Step 5:
The Auto Power Options Switch section will automatically switch between battery saving modes, based on computer activities.
For example, if you use the mouse and keyboard for 10 seconds (If), the laptop will be in the default battery mode Balance (then). If there is no action, it will switch to Power Saver (otherwise) mode to save battery as much as possible.
Users can choose between actions on the computer, battery saving modes to switch automatically after the set time.

The maximum selection time is 5 minutes and a minimum of 10 seconds.

Step 6:
In case you want to exit all settings just press Exit on the tool interface.

AutoPowerOptionsOK can be seen not only with basic battery saving modes, but also with other options. Users can set the screen to turn off automatically, switch to battery saving mode after a certain time.
See more:
- How do I know if my laptop battery is bottled or broken?
- Steps to fix charging laptop not to power
- Fix "plugged in, not charging" laptop battery error
I wish you all success!
You should read it
- Extend the life of Laptop batteries
- Simple tips to help you save your laptop battery efficiently
- 11 tips for maximum battery saving for your phone
- Instructions to enable / disable Windows 10 Battery Saver (Battery Saver) feature
- Steps to enable battery saving mode (Battery Saver) on Windows 11
- 5 tips to save battery on Windows 11 to help your computer work optimally
- 9 tips to help save battery power for Macbook M1 simple and effective
- 5 simple ways to extend laptop battery life
May be interested
- How to automatically turn off software on Windows
 instead of having to turn it off manually, you can schedule it to turn off the application or software on your computer.
instead of having to turn it off manually, you can schedule it to turn off the application or software on your computer. - 11 tips for maximum battery saving for your phone
 in order to save battery power, you need to be aware of very small details, especially when there is not much battery left but you still have important things to use the phone.
in order to save battery power, you need to be aware of very small details, especially when there is not much battery left but you still have important things to use the phone. - How to set up Instant Replay feature in OBS Studio
 this tutorial will examine how to set up instant replay in obs studio. it can be set in the same scene as your main gameplay or video.
this tutorial will examine how to set up instant replay in obs studio. it can be set in the same scene as your main gameplay or video. - Change any file or folder name in Windows
 to change the folder color, or change the color of the file name, we will use the built-in support or setup tool on the computer.
to change the folder color, or change the color of the file name, we will use the built-in support or setup tool on the computer. - How to turn all windows on Windows 10 transparent
 to create transparency for all windows on windows 10, we can install the glass2k tool.
to create transparency for all windows on windows 10, we can install the glass2k tool. - How to replace Notepad with Notepad ++ in Windows
 notepad is the system's default editing tool.
notepad is the system's default editing tool.





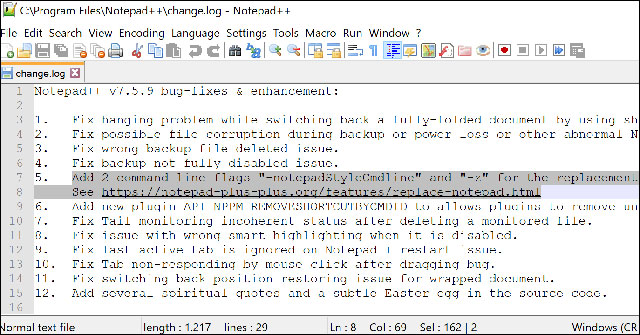
 How to recover and improve performance for battery-powered laptop batteries
How to recover and improve performance for battery-powered laptop batteries Extend the life of Laptop batteries
Extend the life of Laptop batteries How to discharge laptop battery properly and effectively
How to discharge laptop battery properly and effectively 8 tips to extend laptop battery life
8 tips to extend laptop battery life 5 simple ways to extend laptop battery life
5 simple ways to extend laptop battery life