Instructions for setting up and using 'Battery Saver Mode' on Android
Google has added "Battery Saver" mode on Android 5.0 Lollipop operating system. On modern Android devices, this mode helps extend your battery time when the battery is bottled. You can customize the battery threshold or activate Battery Saver Mode manually.
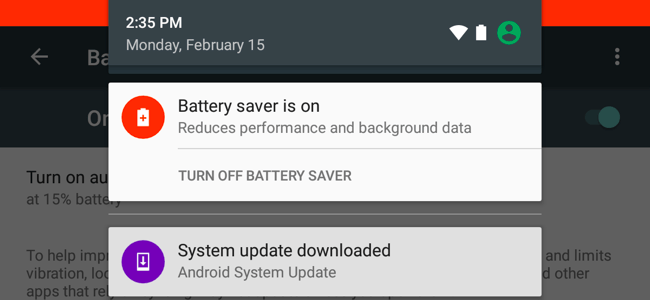
1. Battery Saver Mode
Battery Saver Mode on Android is similar to Low Power Mode on Apple devices (iPhone, iPads) or Battery Saver Mode on Windows 10.
Battery Saver Mode is designed to aim to extend device battery life and save you time by automatically customizing or you can make custom manuals.
When Battery Saver Mode is activated, the Android device will reduce performance to save battery power. Devices like your Android phone or tablet will no longer vibrate as much as before. Location Service will also be restricted, so the application will not use GPS on the device.
This means that searching on Google Maps will not work. Most use of background data will also be limited. Email, texting, and other applications based on receiving new data may not be updated until you open these applications.
In addition, Battery Saver Mode helps to prevent background synchronization and GPS access restrictions. However, Battery Saver Mode is not enabled by default. So if you want to extend battery life, you should set Battery Saver Mode on your Android device.
2. Activate Battery Saver Mode manually
To activate Battery Saver Mode or change Battery Saver Mode settings on Android device, first open the Setting app and then scroll down to select Battery .
Or alternatively, drag the Notification Shade panel at the top of the screen, then scroll down to access the Settings quickly. Click the jagged icon to open the Setting interface, then click on Battery . Or just click the battery icon to open the Battery directly.

On the Battery interface, click on Menu and then click Battery Saver.

To activate Battery Saver Mode manually, on the Battery Saver interface, set the sliders to ON mode.
When your device is in Battery Saver Mode, the address bar above and below the device interface will turn red. It is a sign for you to know that your device is in Battery Saver Mode.
Note:
You cannot disable the color address bar unless you root your Android device and use the Remove Battery Saver Warning Color option in Xposed Framework.
3. How to activate Battery Saver Mode automatically?
You do not need to waste time to activate Battery Saver Mode manually. In fact, you only need to activate Android when you need to use it.

In Battery Saver interface, click the Turn on automatically option , then set Battery Saver Mode to automatically open at 15% battery, 5% battery or Never (never).
Note : There is no way for you to set a battery threshold, so you cannot set it at 20% or higher.
When your battery is low, Battery Saver Mode can keep it running longer until you plug in the battery.
To disable Battery Saver Mode, simply select the Never option .
4. How to exit Battery Saver Mode?
To exit Battery Saver Mode, simply plug in your Android phone or tablet. Android will automatically disable Battery Saver mode while charging the battery.
Also you can turn off Battery Saver Mode manually. Just drag the Shade Notification panel then click Turn Off Battery Saver in the Battery Saver is On notification.
You can also access the Battery Saver interface in the Settings application (settings) and set the sliders to OFF.
5. What to do if there is no Battery Saver Mode?
Battery Saver Mode feature is only available on newer Android 5.0 devices and Android versions.
However, some manufacturers also offer Battery Saver Mode on their device. Samsung offers Ultra Power Saving Mode, HTC has EXTREME Power Saving Mode, Sony has STAMINA mode and Low battery mode.
If you are using older Android versions that do not include the Battery Saver Modes feature, you can customize Manual Refresh to extend your device's battery life.
You can refer to some of the following articles:
-
Guide how to "cut the tail" of hateful ads
-
How to block any phone number on your Android phone
-
How to remove malicious software (malware) on Android applications?
Good luck!
You should read it
- Instructions to enable / disable Windows 10 Battery Saver (Battery Saver) feature
- 12 best battery saving apps today for Android
- 11 tips for maximum battery saving for your phone
- Learn about Chrome's new Memory Saver and Energy Saver modes
- Battery saving tips for Android phones
- Decode Adaptive Battery and Adaptive Brightness, two brand new features on Android Pie 9.0
- The way Android P increases battery life
- How to turn on Safe Mode on Android
May be interested
- Do you know how to increase laptop battery life in Windows 10?
 today, the use of many programs for laptops makes the battery drain quickly. this is also one of the reasons that fast computer batteries get bottles. here is the most efficient way to save battery power on windows 10 that readers should consider.
today, the use of many programs for laptops makes the battery drain quickly. this is also one of the reasons that fast computer batteries get bottles. here is the most efficient way to save battery power on windows 10 that readers should consider. - Instructions to enable Adaptive Energy Saver to improve Windows 11 battery
 adaptive energy saver on windows 11 has a battery saving feature, improving battery performance on your computer. below are instructions to enable adaptive energy saver on windows 11.
adaptive energy saver on windows 11 has a battery saving feature, improving battery performance on your computer. below are instructions to enable adaptive energy saver on windows 11. - Decode Adaptive Battery and Adaptive Brightness, two brand new features on Android Pie 9.0
 adaptive battery and adaptive brightness, released by google to improve battery standby time, battery dropped quickly even though the device is not coupled with the ultra-bright auto battery of android devices.
adaptive battery and adaptive brightness, released by google to improve battery standby time, battery dropped quickly even though the device is not coupled with the ultra-bright auto battery of android devices. - The way Android P increases battery life
 google has introduced significant new features to improve battery life on android in the past few years. with oreo, the company has brought the best improvements ever and this is how it is looking to improve battery life even further with android p.
google has introduced significant new features to improve battery life on android in the past few years. with oreo, the company has brought the best improvements ever and this is how it is looking to improve battery life even further with android p. - 10 hidden modes in Windows and how to use them
 did you know that windows has many hidden modes, activating additional functions, helping you troubleshoot or improve performance for certain tasks?
did you know that windows has many hidden modes, activating additional functions, helping you troubleshoot or improve performance for certain tasks? - Instructions to transfer iPhone screen to gray to save battery
 when your battery is running low, and you forget to bring a charger or find a nearby charger, you can switch the screen mode to gray to save battery power. so how to do it? let's find out together.
when your battery is running low, and you forget to bring a charger or find a nearby charger, you can switch the screen mode to gray to save battery power. so how to do it? let's find out together. - How to change Screen Saver on Android TV
 android tv can't be edited as easily as an android phone, but there are many things you can do to personalize your usage experience.
android tv can't be edited as easily as an android phone, but there are many things you can do to personalize your usage experience. - Google is about to launch the Dark Mode interface but not update for Android users
 google said it is true that the dark interface mode will appear on the next android version but is for developers, not users.
google said it is true that the dark interface mode will appear on the next android version but is for developers, not users. - How to turn on Safe Mode on Android
 if in the process of use, users discover that your device running android (smartphone or tablet) is frequently stalled, sluggish or battery problems cause the battery to run out quickly ... users can access go to safe mode to check if the above problems still happen?
if in the process of use, users discover that your device running android (smartphone or tablet) is frequently stalled, sluggish or battery problems cause the battery to run out quickly ... users can access go to safe mode to check if the above problems still happen? - Battery saver software for Avanquest Energy Saver Eco
 battery saving software for avanquest energy saver eco - avanquest energy saver eco is a software that helps you optimize and save battery for your computer.
battery saving software for avanquest energy saver eco - avanquest energy saver eco is a software that helps you optimize and save battery for your computer.










 How to choose to purchase microSD card to upgrade Android memory
How to choose to purchase microSD card to upgrade Android memory 8 useful tips for your Android phone
8 useful tips for your Android phone 5 free apps that allow evaluation of Android devices
5 free apps that allow evaluation of Android devices Review the HTC One V
Review the HTC One V Configure and use Google Now on Android
Configure and use Google Now on Android Share files on Windows with Android device
Share files on Windows with Android device