Steps to enable battery saving mode (Battery Saver) on Windows 11
When you turn on Battery Saver, you will have a significant amount of extra time. Today, let's discover how to enable battery saving mode on Windows 11 .
1. What is Battery Saver Mode (Battery Saver) on Windows 11?
Battery Saver is a feature equipped by Microsoft for laptops running Windows operating system. Battery Saver will optimize your device's battery life by reducing screen brightness, reducing background applications and limiting notifications from the system. Battery Saver will be turned on automatically when the device battery is below 20%. However, you can also manually enable this battery saver.
2. How to enable battery saving mode (Battery Saver) on Windows 11
Enable Battery Saver from Quick Setting menu
Click on the Wifi, speaker and battery icon or the Windows + A key combination to quickly open Quick Setting. Then select the Battery Saver icon to manually enable this mode.
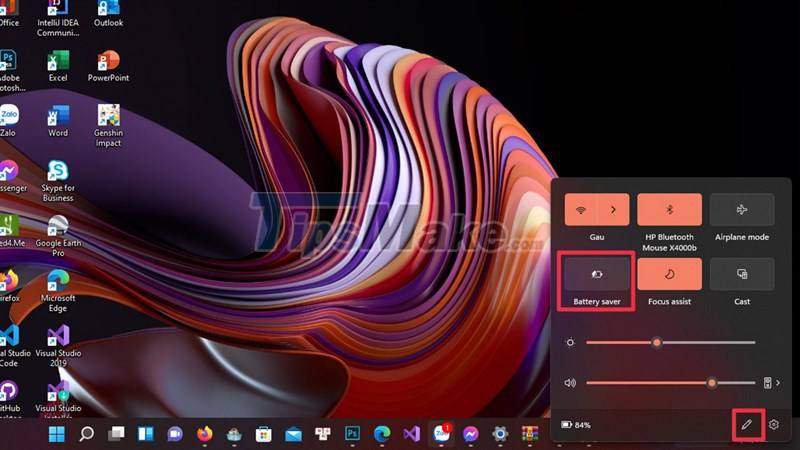 Steps to enable battery saving mode (Battery Saver) on Windows 11 Picture 1
Steps to enable battery saving mode (Battery Saver) on Windows 11 Picture 1 If you don't see the Battery Saver icon appear in Quick Settings, you can add it by selecting the pencil icon, then select Add and then select the Battery Saver icon.
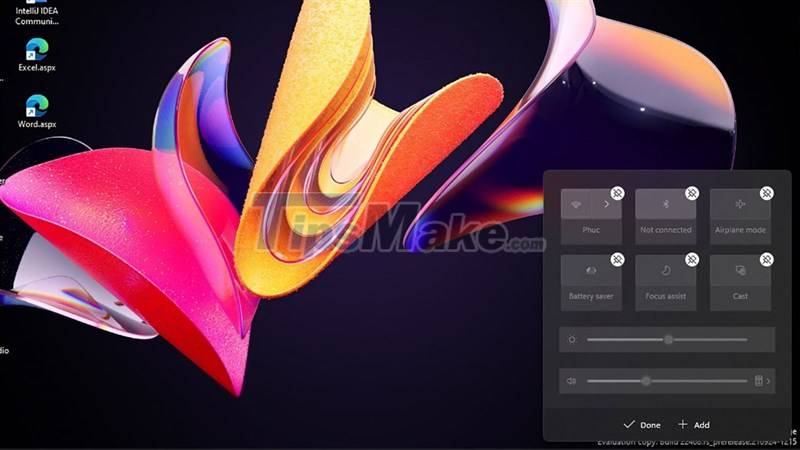 Steps to enable battery saving mode (Battery Saver) on Windows 11 Picture 2
Steps to enable battery saving mode (Battery Saver) on Windows 11 Picture 2 Enable Battery Saver with Settings
Step 1: Press the Windows + I key combination to quickly open the Settings application.
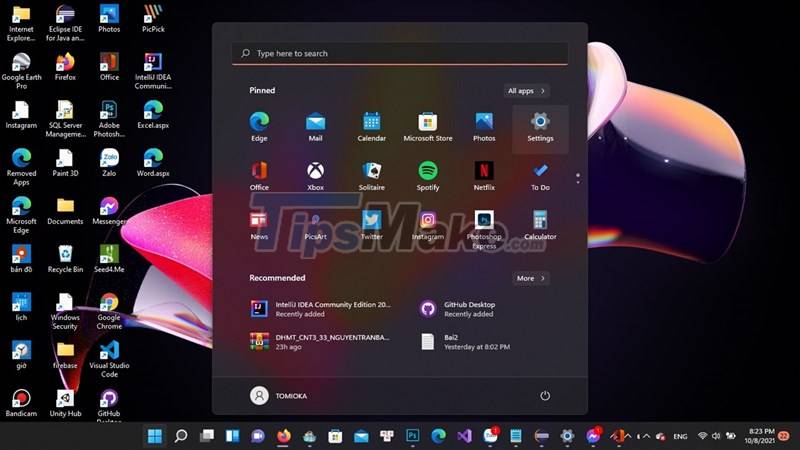 Steps to enable battery saving mode (Battery Saver) on Windows 11 Picture 3
Steps to enable battery saving mode (Battery Saver) on Windows 11 Picture 3 Step 2: Then select System and then select Power & battery
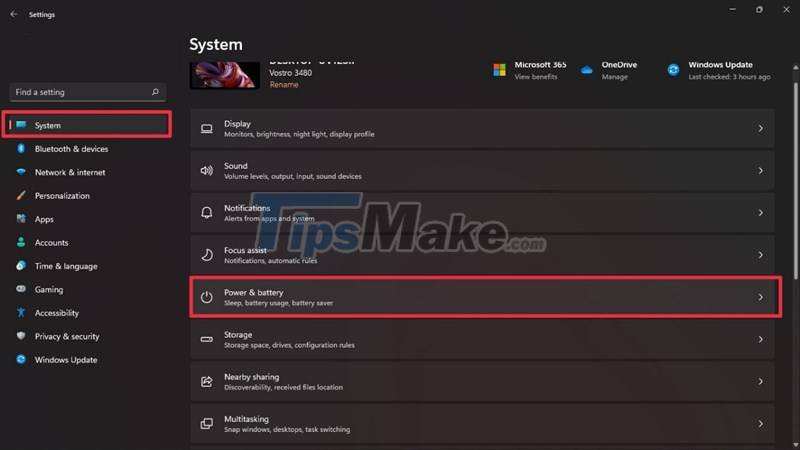 Steps to enable battery saving mode (Battery Saver) on Windows 11 Picture 4
Steps to enable battery saving mode (Battery Saver) on Windows 11 Picture 4 Step 2: After entering Power & battery, go to Battery and select Turn on now to immediately turn on the battery saver.
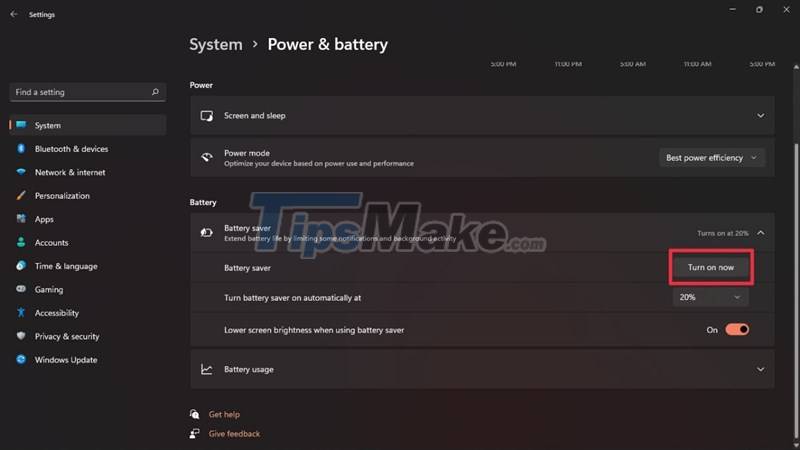 Steps to enable battery saving mode (Battery Saver) on Windows 11 Picture 5
Steps to enable battery saving mode (Battery Saver) on Windows 11 Picture 5 In addition, you can also set up to automatically turn on Battery Saver when the device is below the desired percentage at Turn battery saver on automatically at.
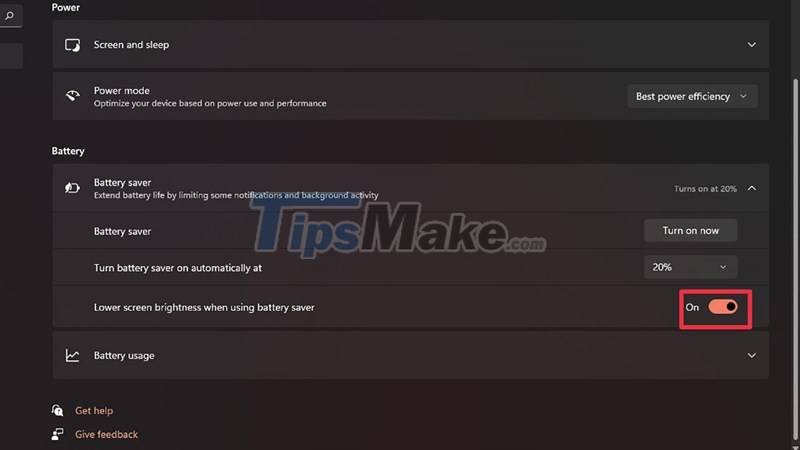 Steps to enable battery saving mode (Battery Saver) on Windows 11 Picture 6
Steps to enable battery saving mode (Battery Saver) on Windows 11 Picture 6 Good luck. Hope this article will be useful to you. Good luck.
You should read it
- Instructions to enable / disable Windows 10 Battery Saver (Battery Saver) feature
- Instructions for setting up and using 'Battery Saver Mode' on Android
- Do you know how to increase laptop battery life in Windows 10?
- 11 tips for maximum battery saving for your phone
- Instructions on how to turn on battery saver feature right in the settings of the iPhone
- How to save your laptop battery with AutoPowerOptionsOK
- Learn about Chrome's new Memory Saver and Energy Saver modes
- How to enable Battery Saver battery saver mode on Windows 11
- Battery saver software for Avanquest Energy Saver Eco
- 12 best battery saving apps today for Android
- 4 laptop battery saver software to optimize your battery life
- Download GOM Saver: The leading photo and video optimization tool for phones
May be interested

Summary of how to lock Windows 11 PC

Microsoft proves Windows 10 computers are vulnerable to hacking to advertise Windows 11

This small application helps bring the context menu interface of Windows 10 to Windows 11

Steps to turn off VBS security on Windows 11 to not lose performance when playing games

Steps to use BeWidgets to display eye-catching widgets on Windows 11 interface

How to remove Microsoft Teams on Windows 11






 Instructions to enable / disable Windows 10 Battery Saver (Battery Saver) feature
Instructions to enable / disable Windows 10 Battery Saver (Battery Saver) feature How to enable/disable battery saving mode on Windows 11 laptop
How to enable/disable battery saving mode on Windows 11 laptop How to enable battery saving mode on Opera
How to enable battery saving mode on Opera Instructions to enable battery saving mode on Windows 11
Instructions to enable battery saving mode on Windows 11 Instructions for setting up and using 'Battery Saver Mode' on Android
Instructions for setting up and using 'Battery Saver Mode' on Android How to enable Battery Saver battery saver mode on Windows 11
How to enable Battery Saver battery saver mode on Windows 11