Instructions for quickly opening Windows applications using the Run command
When you need to quickly open an application in Windows, we often use keyboard shortcuts. However, few people know that there is still another way, that is to use the Run command. There are many commands in Run to open different applications in Windows but the most common are 5 commands to open the following applications. Please consult.
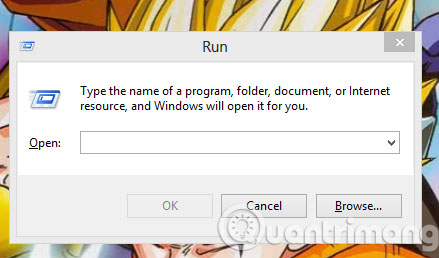
1. Open the Shared Folders folder quickly
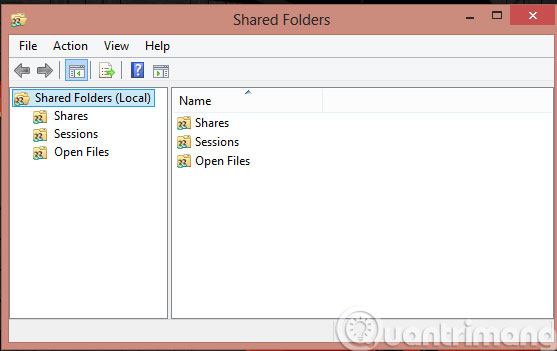
When you need to open the Shared Folders folder shared between computers on the local network, just type fsmgmt.msc in the Run dialog box.
2. Quickly open User Accounts
With User Accounts , admin can manage other accounts in Windows. To quickly open User Accounts , enter netplwiz in Run.
3. Quickly open Program Files
Normally, to open Program Files , we still go to drive C (the default) in Computer but there is another way faster, that is to type % programfiles% in the Run dialog box.
4. Quickly open Computer Management
When you need to interfere with the driver on the computer, we will open Computer Management , there is a very fast way, enter compmgmt.msc into Run.
5. Quickly open System Information
This is where we can capture all the information about the computer we are using, both hardware and software. To quickly open System Information , type msinfo32 in Run.
- Useful shortcuts for OS X
- 10 priceless shortcuts for computer users
- Instructions on how to create shortcuts to open Windows applications
Hope the article is useful to you!
You should read it
- 7 ways to open the Run dialog box in Windows
- How does the Run dialog know which application on the system is located?
- Concepts of files and folders
- How to Access Shared Folders in Windows 7
- Hide and protect folders on Windows
- File manager application Files is about to have a new version to support Windows 11
- Activate Standard User to run the program under Admin without a password
- How to add Quick Launch bar in Windows 10
- Quick access to files and folders on your computer
- 4 ways to switch user accounts on Windows 11
- How to create Windows 10 application folders such as iPhone, Android
- How to Move Files from One PC User to Another
