How to Move Files from One PC User to Another
Method 1 of 2:
Moving Files between Users in Windows
-
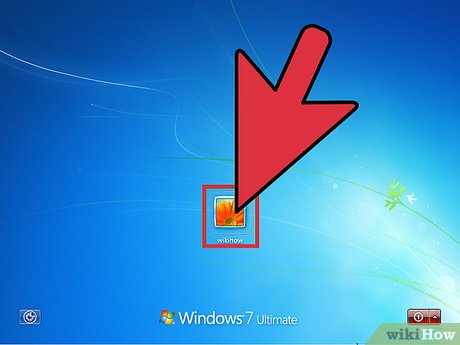 Log into your user account when you first start Windows up. This will give you access to your files on your computer.
Log into your user account when you first start Windows up. This will give you access to your files on your computer. -
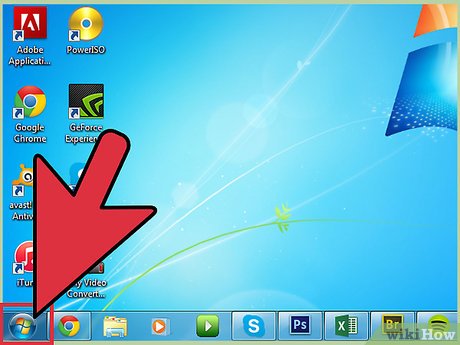 Click the Start menu. This is located in the lower left of the desktop.
Click the Start menu. This is located in the lower left of the desktop. -
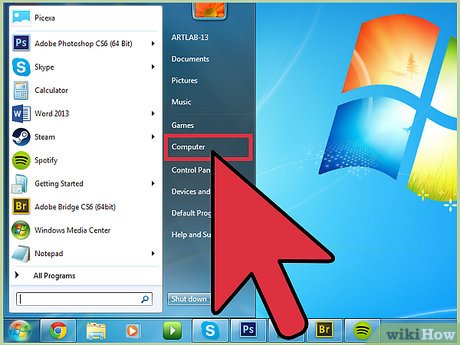 Click on 'Computer' in the right panel of the menu. This will open the Windows Explorer in the My Computer directory.
Click on 'Computer' in the right panel of the menu. This will open the Windows Explorer in the My Computer directory. -
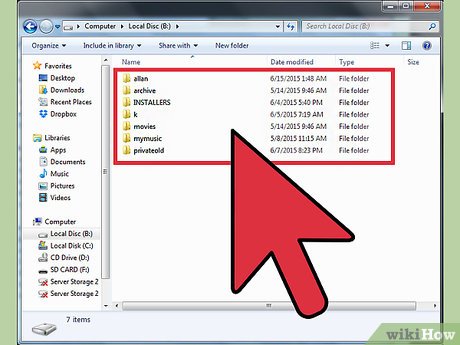 Find the files you will transfer. Navigate to the folder where the files you want to transfer are located.
Find the files you will transfer. Navigate to the folder where the files you want to transfer are located. -
 Select the files you want to transfer by highlighting them. Just click on the file to highlight it.
Select the files you want to transfer by highlighting them. Just click on the file to highlight it.- If you want to highlight (or select) more than one file, hold the CTRL key while you click on each file you want to transfer.
- If you want to select all the files, press Ctrl + A to automatically select everything.
-
 Copy the files. After selecting the files, you can begin the transfer process, but it will depend on your Windows version:
Copy the files. After selecting the files, you can begin the transfer process, but it will depend on your Windows version:- For Windows 7, click on the Edit menu in the menu bar, and a drop-down menu will appear. Click on either 'Move to Folder' to remove the folder from the current directory and transfer it to the target location, or 'Copy to Folder' to make a copy of the selected files.
- For Windows 8, the 'Move to' or 'Copy to' buttons at the top of the window will be activated after selecting the files. Choose either of the option, and then select 'Choose location' at the bottom of the extended menu.
-
 Select the location where to transfer the files to. After selecting either 'Move to...' or 'Copy to...,' select the Public folder as the target folder then click 'Move' or 'Copy.'
Select the location where to transfer the files to. After selecting either 'Move to...' or 'Copy to...,' select the Public folder as the target folder then click 'Move' or 'Copy.'- Your files will be copied (or moved) to the Public folder. It's now only a matter of the other PC user logging into their account and taking the files from the Public folder.
Method 2 of 2:
Moving Files between Users in Mac
-
 Log into your Mac user profile. This will give you access to your files in your computer.
Log into your Mac user profile. This will give you access to your files in your computer. -
 Find the files you want to move. Use the system's File explorer and head to the directory where the files you want to transfer are located.
Find the files you want to move. Use the system's File explorer and head to the directory where the files you want to transfer are located. -
 Copy the files you want to transfer. Do this by selecting the files and then pressing the key combinations CMD + C.
Copy the files you want to transfer. Do this by selecting the files and then pressing the key combinations CMD + C. -
 Go to the Shared folder. Navigate to the Shared folder in the hard drive where the system files are installed; this is usually Macintosh HD. Click on 'Users' then 'Shared' to access the folder.
Go to the Shared folder. Navigate to the Shared folder in the hard drive where the system files are installed; this is usually Macintosh HD. Click on 'Users' then 'Shared' to access the folder. -
 Paste the files inside the Shared folder. Other user accounts will now be able to view and use the files you put in the folder.
Paste the files inside the Shared folder. Other user accounts will now be able to view and use the files you put in the folder.
4 ★ | 1 Vote
You should read it
- How to Unzip a File
- How to transfer files from computer to phone on Coc Coc
- How to transfer files from Mac to Android without Android File Transfer
- Learn about the Program files folder in Windows
- How to Transfer Files from Computer to iPad
- 6 ways to rename files and folders in Windows 10
- How to Open Zip Files
- How to Password Protect Files on a Mac
May be interested
- Tips for copying files between different user accounts in Windows 10
 if you share a pc with other people, it's a great idea to create separate user accounts for each person. it's a great way to give people some privacy so that users can store files without worrying about others accessing them.
if you share a pc with other people, it's a great idea to create separate user accounts for each person. it's a great way to give people some privacy so that users can store files without worrying about others accessing them. - How to add 'Move to' or 'Copy to' to the Windows 10 context menu
 windows 10 has a hidden function that allows you to right-click a file and move or copy it to a specific location desired. this small registry tip will help you copy and move files easily.
windows 10 has a hidden function that allows you to right-click a file and move or copy it to a specific location desired. this small registry tip will help you copy and move files easily. - Instructions on how to move tables in Word
 the following article introduces you to move tables in word. before you move you need to edit the properties for the table otherwise move or copy the table is not in the right position.
the following article introduces you to move tables in word. before you move you need to edit the properties for the table otherwise move or copy the table is not in the right position. - Move the Tempdb and Master databases on SQL Server
 when you want to move a typical user database to another drive to increase performance or to split logs, you can run sp_detach and sp_attach to perform the migration. however, for moving the master database and
when you want to move a typical user database to another drive to increase performance or to split logs, you can run sp_detach and sp_attach to perform the migration. however, for moving the master database and - How to Save Files to USB
 this article shows you how to move, save, and download files to a usb attached to your computer.
this article shows you how to move, save, and download files to a usb attached to your computer. - 4 Ways to copy files faster in Windows
 copy feature in windows 7 is nothing outstanding, it is only temporary, it is not the fastest when you proceed to copy and move one or more large files. however, there are several ways to help you quickly copy files efficiently in windows.
copy feature in windows 7 is nothing outstanding, it is only temporary, it is not the fastest when you proceed to copy and move one or more large files. however, there are several ways to help you quickly copy files efficiently in windows. - How to move Windows window when title bar click error
 if the window title bar moves too far and you cannot click on it, you can apply some of the methods below to move the windows window back to its original position.
if the window title bar moves too far and you cannot click on it, you can apply some of the methods below to move the windows window back to its original position. - How to Move the Windows Junk file folder to another drive
 how to move windows junk folder to another hard drive partition? instructions on how to optimize windows system by moving junk files folder and temporary files on your computer
how to move windows junk folder to another hard drive partition? instructions on how to optimize windows system by moving junk files folder and temporary files on your computer - Disable Fast User Switching on Windows 7, 8 and 10
 fast user switching allows users to log in to the computer when another user is still logged in. can say this feature is quite useful for users. but what also has two sides, besides the positive side, also has drawbacks. suppose if another user is logged in and you cannot start or shut down the computer, the risk of losing opened data or files is very high.
fast user switching allows users to log in to the computer when another user is still logged in. can say this feature is quite useful for users. but what also has two sides, besides the positive side, also has drawbacks. suppose if another user is logged in and you cannot start or shut down the computer, the risk of losing opened data or files is very high. - Instructions to copy and move Sheet in Excel
 instructions to copy and move sheet in excel. you can move sheets to different locations in the file or move, copy sheets to other excel files.
instructions to copy and move sheet in excel. you can move sheets to different locations in the file or move, copy sheets to other excel files.















 How to Preserve Formatting When Using Copy and Paste
How to Preserve Formatting When Using Copy and Paste How to Add Email Addresses to an Address Book
How to Add Email Addresses to an Address Book How to Exit Safe Mode
How to Exit Safe Mode How to Check BIOS Version
How to Check BIOS Version How to Change File Properties
How to Change File Properties How to Adjust Colors on an LCD Monitor
How to Adjust Colors on an LCD Monitor