4 ways to switch user accounts on Windows 11
You can completely switch between accounts without closing any open applications or working files. Here's how to do it.
Switch user accounts from the Start menu
You can switch user accounts quickly right from the Windows Start menu.
First, click the Windows icon on the taskbar, and then click your profile picture. Then, click on the user account you want to switch to from the context menu that appears.
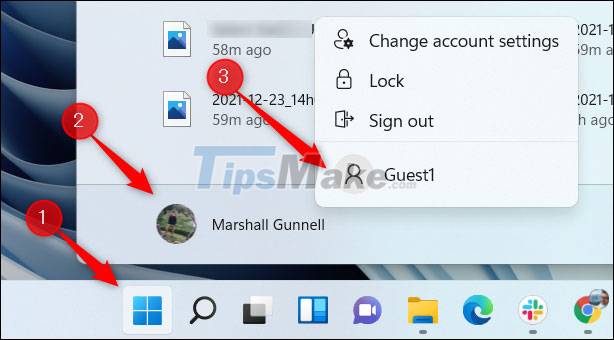
After selecting the account, enter the corresponding password and the conversion will be completed immediately.
Switch user accounts with the keyboard shortcut Ctrl + Alt + Delete
You can also use the keyboard shortcut Ctrl + Alt + Delete to quickly switch between user accounts on the system.
Just press Ctrl + Alt + Delete simultaneously on the keyboard. Next, click on the 'Switch User' that appears on the screen.

You will immediately be taken to the login screen. Select the user account you want to switch to and enter the corresponding password.
Switch user accounts with the keyboard shortcut Alt + F4
Another keyboard shortcut you can use to switch user accounts while on the desktop is Alt + F4. Note that you must be on the desktop, because if there are any open windows, this shortcut will only close that window.
Press Alt + F4 on your keyboard and the 'Shut Down Windows' dialog will appear. Click the down arrow next to the text box, then select 'Switch User' from the drop-down menu that appears.

Next, click 'OK' or press the 'Enter' key on your keyboard. You will be on the login screen. Select another user account and enter the corresponding password.
Switch user accounts from Windows Terminal (Windows 11 Pro or later)
If you want to feel like a pro, it's possible to run a command in Windows Terminal to lock your PC, returning you to the login screen where you can effectively select other people's accounts. Note that this method only works on Windows 11 Pro and above.
First, open Windows Terminal as administrator by right-clicking the Windows icon on the taskbar to open the Power User menu, then select 'Windows Terminal (Admin)'.

Next, run the following command:
tsdiscon

After you run the command, the screen will lock. Unlock and you will be on the login screen. Select the user account you want to switch to. You can also quickly lock your screen using the Windows + L keyboard shortcut.
You should read it
- How to delete Windows 11 user accounts quickly
- Instructions for configuring computers for multiple users
- How to limit the time to use Local accounts on Windows 10
- Tips for copying files between different user accounts in Windows 10
- How to restore Windows User Profile 10
- How to manage Windows user accounts through Command Prompt
- Instructions on how to create a new User on Windows 10
- Additional instructions and use of multiple accounts on MS Office 2013
May be interested
- Instructions on how to create a new User on Windows 10
 instructions on how to create a new user on windows 10. dividing many different user accounts on windows 10 will help you better manage your data and avoid unauthorized account hacking, sharing the user. users after creating you can grant them permission to limit certain activities
instructions on how to create a new user on windows 10. dividing many different user accounts on windows 10 will help you better manage your data and avoid unauthorized account hacking, sharing the user. users after creating you can grant them permission to limit certain activities - Microsoft officially supports switching accounts without signing out between Microsoft 365 web apps
 nearly two months ago, microsoft announced that the company was working on a feature that would allow customers to switch between different user accounts easily when using microsoft 365 web apps such as excel, word, powerpoint, onedrive, outlook, etc
nearly two months ago, microsoft announced that the company was working on a feature that would allow customers to switch between different user accounts easily when using microsoft 365 web apps such as excel, word, powerpoint, onedrive, outlook, etc - How to manage Windows user accounts through Command Prompt
 for those who want to manage accounts in a simpler way, they can use the net user command in command prompt to manage user accounts on windows.
for those who want to manage accounts in a simpler way, they can use the net user command in command prompt to manage user accounts on windows. - Use multiple Dropbox accounts on the same computer
 dropbox is an excellent cloud storage and file synchronization service, but this is also one of the most expensive options when you have used up free memory. and you can only use multiple accounts on one computer if you use the business package. however there are several ways to use multiple dropbox accounts on the same computer.
dropbox is an excellent cloud storage and file synchronization service, but this is also one of the most expensive options when you have used up free memory. and you can only use multiple accounts on one computer if you use the business package. however there are several ways to use multiple dropbox accounts on the same computer. - 7 ways to fix Windows PIN not working in Windows 10
 using a windows hello pin makes signing in to your user accounts easy. however, you may experience an issue where windows tells you your pin is incorrect even though you entered it correctly.
using a windows hello pin makes signing in to your user accounts easy. however, you may experience an issue where windows tells you your pin is incorrect even though you entered it correctly. - How to Add and Delete User Accounts with Command Prompt on Windows
 command prompt is basically a version of the 'terminal' application (apple) on windows, a program that allows us to enter system adjustment commands. while most commands users enter into command prompt simply execute the action itself (such as opening a folder), you can also use command prompt to quickly create (or delete) accounts. right on your computer!
command prompt is basically a version of the 'terminal' application (apple) on windows, a program that allows us to enter system adjustment commands. while most commands users enter into command prompt simply execute the action itself (such as opening a folder), you can also use command prompt to quickly create (or delete) accounts. right on your computer! - How to add a user account to a Windows 11 PC
 this article will show you how to add user accounts to your windows 11 (home edition) system. basically, the steps are not complicated and have many similarities with older versions of windows. as follows:
this article will show you how to add user accounts to your windows 11 (home edition) system. basically, the steps are not complicated and have many similarities with older versions of windows. as follows: - Microsoft will soon require users to switch from local accounts to Microsoft accounts on Windows 10
 earlier this week, microsoft released a new release preview update for windows insider program users who are still using windows 10.
earlier this week, microsoft released a new release preview update for windows insider program users who are still using windows 10. - How to switch left to right mouse on Windows 11
 many left-handed users complain that they have difficulty interacting with their computers. i will guide you how to switch left to right mouse on windows 11...
many left-handed users complain that they have difficulty interacting with their computers. i will guide you how to switch left to right mouse on windows 11... - Ways to Power Off Nintendo Switch
 despite the growth of the smartphone game market, the nintendo switch is still a handheld gaming device with a distinct and appreciated identity.
despite the growth of the smartphone game market, the nintendo switch is still a handheld gaming device with a distinct and appreciated identity.










 Microsoft adds macOS-like hardware indicators to Windows 11
Microsoft adds macOS-like hardware indicators to Windows 11 Windows 11 users will soon be able to remove the clock application (Clock) if they want
Windows 11 users will soon be able to remove the clock application (Clock) if they want How to download and install Android apps on Windows 11
How to download and install Android apps on Windows 11 5 easy and detailed ways to turn off automatic Windows 11 update
5 easy and detailed ways to turn off automatic Windows 11 update The 5 biggest problems Microsoft needs to fix on Windows 11
The 5 biggest problems Microsoft needs to fix on Windows 11 Photos app on Windows 11 has been updated with new photo editing features
Photos app on Windows 11 has been updated with new photo editing features