7 ways to open the Run dialog box in Windows
To use this tool, simply type a related command and press Enter. But how do you open the Run dialog? Let's explore 7 ways to open the Run tool in Windows.
1. Use keyboard shortcuts
The fastest way to access most Windows software programs is through keyboard shortcuts. To quickly access the Run dialog box, simply press the Windows key + R.
2. Using the Quick Access Menu
The Windows Quick Access Menu is an incredible tool. It makes it easy to open various tools like Run dialog, Device Manager, Task Manager, etc.
Here's how you can use this tool to open the Run dialog box:
- Press Win + X or right-click the Windows icon to open the Quick Access Menu.
- Scroll down and select Run from the options.
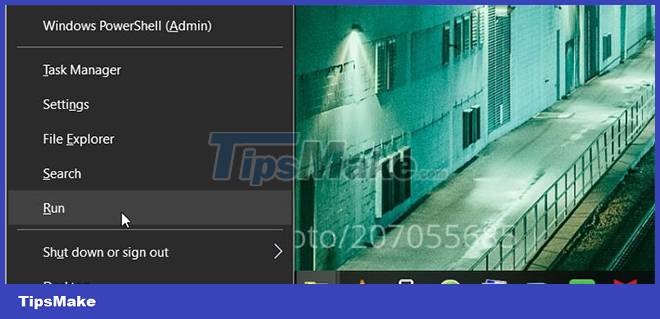
3. Use the search bar on the Start menu
The Start menu search bar can help you find almost anything on your Windows device. Here's how you can use this search bar to open the Run dialog box:
- Click the Start menu search bar or press Win + S.
- Type Run in the search box and select the best match.
4. Using the Start menu
The Start menu provides a convenient way to access tools on a Windows device. Here's how this tool can help you open the Run dialog box:
- Click the Windows icon on the taskbar or press the Windows key.
- Click All Programs and select the System Tools folder.
- Finally, select Run from the options.

5. Use Command Prompt or PowerShell
If you're used to using Command Prompt or PowerShell, you'll love using these methods.
For starters, here's how you can open the Run dialog box via Command Prompt:
- Type Command Prompt in the Start menu search bar and select the best match.
- Type the following command and press Enter to open the Run dialog box:
explorer.exe shell:::{2559a1f3-21d7-11d4-bdaf-00c04f60b9f0} If you want to use PowerShell instead, here's how this tool can help you open the Run dialog box:
- Type Windows PowerShell into the Start menu search bar and select the best match.
- Type the following command and press Enter to open the Run dialog box:
(New-Object -ComObject "Shell.Application").FileRun()
6. Use File Explorer's Address Bar
You can always use File Explorer's address bar to access various Windows programs. Here's how the address bar can help you open the Run dialog box:
- Press Win + E to open File Explorer.
- Type the following command into File Explorer's address bar and press Enter to open the Run command dialog box.
explorer.exe shell:::{2559a1f3-21d7-11d4-bdaf-00c04f60b9f0} 
7. Create a shortcut on the desktop
Have you ever tried to create your own desktop shortcuts on Windows devices? Windows Desktop shortcuts allow you to access software programs on your device with just a few clicks.
Here's how you can create a desktop shortcut for the Run dialog box:
- Press Win + D to access the Desktop.
- Right-click an empty space on the Desktop and navigate to New > Shortcut.
- Enter the following command in the location box and click Next to continue:
explorer.exe shell:::{2559a1f3-21d7-11d4-bdaf-00c04f60b9f0} 
In the next window, type Run command dialog box or choose any suitable name for your shortcut. From there, click Finish.
Finally, pin the shortcut to the taskbar for easy access. To do that, right-click the shortcut and select Pin to taskbar.
The Run dialog box is a pretty nifty feature. If you haven't tried this tool yet, now is the perfect time to start.
You should read it
- Dialogs - Alert, Prompt, Confirmation in JavaScript
- Quickly open the tools in Control Panel with Run
- Fix the Yes button error in UAC disappearing or graying out in Windows 10
- How to Decipher the Right Application to View an Unknown File Type on Windows Vista
- Use the Font format text dialog box in PowerPoint
- Instructions for quickly opening Windows applications using the Run command
- Navigate directly from table to table in Word 2013
- How to turn off the delete confirmation dialog in Outlook
May be interested
- 5 ways to open applications in Windows 10
 opening an application on windows 10 is easy if you have pinned the application to the start menu. if not, there is always an apps list - the list of applications in the start menu will allow you to launch most of your applications.
opening an application on windows 10 is easy if you have pinned the application to the start menu. if not, there is always an apps list - the list of applications in the start menu will allow you to launch most of your applications. - How to open the Photos app on Windows 10
 windows 10 introduces the photos app to easily view, browse and organize digital photos on your device. this article will show you some ways to open the photos app on windows 10.
windows 10 introduces the photos app to easily view, browse and organize digital photos on your device. this article will show you some ways to open the photos app on windows 10. - 5 ways to open Task Scheduler in Windows 10
 task scheduler is a built-in utility in windows that allows you to run an application, service or script at a given time. in this tutorial, tipsmake.com will show you 5 ways to open task scheduler in windows 10.
task scheduler is a built-in utility in windows that allows you to run an application, service or script at a given time. in this tutorial, tipsmake.com will show you 5 ways to open task scheduler in windows 10. - 5 ways to open Resource Monitor in Windows 10
 resource monitor is a tool that allows you to simply monitor cpu, memory, disk and network usage. in this tutorial, tipsmake will show you quick ways to open resource monitor in windows 10.
resource monitor is a tool that allows you to simply monitor cpu, memory, disk and network usage. in this tutorial, tipsmake will show you quick ways to open resource monitor in windows 10. - 8 ways to open MSConfig in Windows 11
 you can solve many problems that arise in windows 11 with system configuration. for example, if the game doesn't start, opening and changing the msconfig settings can fix the problem.
you can solve many problems that arise in windows 11 with system configuration. for example, if the game doesn't start, opening and changing the msconfig settings can fix the problem. - 6 ways to fix Windows Terminal not opening error
 windows terminal is a pretty effective tool as it allows you to type in a variety of command line tools for both windows 10 and 11. this sounds good as long as you can open it.
windows terminal is a pretty effective tool as it allows you to type in a variety of command line tools for both windows 10 and 11. this sounds good as long as you can open it. - How to Open Files on Windows
 tipsmake today will show you different ways to open files on windows pc. we can open the file right on the application that created the file if this software is pre-installed on the device. you can also browse for files using windows file explorer or from the documents folder.
tipsmake today will show you different ways to open files on windows pc. we can open the file right on the application that created the file if this software is pre-installed on the device. you can also browse for files using windows file explorer or from the documents folder. - 3 ways to open Windows Services on Windows 10, 8, 7
 want to enable/disable system services but don't know how to open windows services? check out 3 quick ways to do it using run, cmd, and task manager.
want to enable/disable system services but don't know how to open windows services? check out 3 quick ways to do it using run, cmd, and task manager. - 9 ways to open Computer Management in Windows 10
 windows provides a set of computer management tools for users to manage tasks and performance of the machine. check out the 9 ways in this article for how to open computer management on windows 10.
windows provides a set of computer management tools for users to manage tasks and performance of the machine. check out the 9 ways in this article for how to open computer management on windows 10. - 7 simple ways to open Task Manager on Macbook, Windows 10,11
 how to open task manager will help improve work efficiency and quickly handle computer problems effectively. find out with hacom here.
how to open task manager will help improve work efficiency and quickly handle computer problems effectively. find out with hacom here.










 Microsoft warns new Windows updates can cause printer errors
Microsoft warns new Windows updates can cause printer errors Convert MBR to GPT on Windows drive
Convert MBR to GPT on Windows drive Windows + V: Useful keyboard shortcuts that many Windows users don't know
Windows + V: Useful keyboard shortcuts that many Windows users don't know There is a new version of Windows every 3 years, Windows 12 coming out in 2024?
There is a new version of Windows every 3 years, Windows 12 coming out in 2024? How to Get Google Play Store on Amazon Fire
How to Get Google Play Store on Amazon Fire Windows 11 has caught up with Windows 10 in terms of performance
Windows 11 has caught up with Windows 10 in terms of performance