How to Access Shared Folders in Windows 7
Method 1 of 3:
Create the Homegroup
-
 Turn on the computer with the files that you wish to share. Connect to your home network.
Turn on the computer with the files that you wish to share. Connect to your home network. -
 Click on the Windows 7 Orb, formerly the "Start" bar. Type "Homegroup" in the "Search Programs and Files" field.
Click on the Windows 7 Orb, formerly the "Start" bar. Type "Homegroup" in the "Search Programs and Files" field.- Wait for the system to search for and find the Homegroup tool. Do not hit the "Enter" key.
-
 Single-click on "Homegroup" to launch the tool. The tool is the first step in learning how to access shared folders in Windows 7. Click "Create Homegroup," then click "OK."
Single-click on "Homegroup" to launch the tool. The tool is the first step in learning how to access shared folders in Windows 7. Click "Create Homegroup," then click "OK."- The system will create a homegroup password, which is a series of random letters and numbers. Click in the password field and create your own password.
- Write down your password and keep it in a secure place.
-
 Select the types of files you wish to share with the Windows Homegroup.
Select the types of files you wish to share with the Windows Homegroup.- Your options are pictures, music, videos, documents and printers. You can also share media with devices.
- Click "Save Changes."
- Close out of the Homegroup tool.
-
 Navigate to the folder you wish to share.
Navigate to the folder you wish to share.- Although the Homegroup will automatically share certain files, you can turn sharing on or off on specific folders.
-
 Right-click on the folder you wish to share. Select "Share With," and click "Homegroup." Do this with every folder you wish to share.
Right-click on the folder you wish to share. Select "Share With," and click "Homegroup." Do this with every folder you wish to share.
Method 2 of 3:
Join the Homegroup
-
 Turn on the computer on which you want to access the shared folders. Connect to your home network.
Turn on the computer on which you want to access the shared folders. Connect to your home network. -
 Click on the Windows 7 Orb, formerly the "Start" bar. Type "Homegroup" in the "Search Programs and Files" field. Wait for the system to search for and find the Homegroup tool. Do not hit the "enter" key.
Click on the Windows 7 Orb, formerly the "Start" bar. Type "Homegroup" in the "Search Programs and Files" field. Wait for the system to search for and find the Homegroup tool. Do not hit the "enter" key. -
 Single-click on "Homegroup" to launch the tool. Windows will prompt you to join the existing Homegroup.
Single-click on "Homegroup" to launch the tool. Windows will prompt you to join the existing Homegroup. -
 Select the types of files you wish to share with the Homegroup.
Select the types of files you wish to share with the Homegroup.- Your options are pictures, music, videos, documents and printers. You can also share media with devices.
- Click "Next."
-
 Enter the Homegroup password. Click "OK" or "Join Now."
Enter the Homegroup password. Click "OK" or "Join Now." -
 Close out of the Homegroup tool.
Close out of the Homegroup tool.
Method 3 of 3:
-
 Click on the Windows Orb. Left-click on your user name on the menu.
Click on the Windows Orb. Left-click on your user name on the menu. -
 Click on the arrow next to the name of the computer in the Homegroup from the list on the left.
Click on the arrow next to the name of the computer in the Homegroup from the list on the left. -
 Click on the folder you want to access to show the contents in the window on the right. Browse the files inside the folder as you would on the host machine.
Click on the folder you want to access to show the contents in the window on the right. Browse the files inside the folder as you would on the host machine.
4 ★ | 1 Vote
You should read it
- Use Windows 7 Homegroup to share files and printers
- Share files and printers Windows 7 and Windows XP
- How to replace Windows HomeGroup
- How to Add a Mac to a Homegroup
- How to share printers between Windows 7 computers without Homegroup?
- How to Connect Windows 8 to Windows 7
- Network connection with Windows 7 HomeGroup
- Delete the Homegroup icon on the Windows desktop 8
May be interested
- Hide and protect folders on Windows
 introduce to free hide folder software, a free software to hide and set up passwords for private folders on your computer. if you regularly use a shared computer with others, then sometimes you also need to 'hide' something to avoid the general user's curiosity about some of your personal files or folders?
introduce to free hide folder software, a free software to hide and set up passwords for private folders on your computer. if you regularly use a shared computer with others, then sometimes you also need to 'hide' something to avoid the general user's curiosity about some of your personal files or folders? - Connect your Windows XP computer from Windows Vista
 this tutorial will show you the steps needed to access the shared files, folders, or printers that you have set up on windows xp from your windows vista computer.
this tutorial will show you the steps needed to access the shared files, folders, or printers that you have set up on windows xp from your windows vista computer. - How to Access Public Folders in Outlook 2016 on PC or Mac
 this wikihow teaches you how to access public folders in outlook 2016. public folders in outlook are folders used to share information with large groups of people, such as an entire department or campus. public folders have access...
this wikihow teaches you how to access public folders in outlook 2016. public folders in outlook are folders used to share information with large groups of people, such as an entire department or campus. public folders have access... - Access data in HomeGroup from Vista and XP
 in this article, we will access the shared folders and printers in a windows 7 homegroup from windows xp and vista computers.
in this article, we will access the shared folders and printers in a windows 7 homegroup from windows xp and vista computers. - Tips to help you easily share folders on Windows with Android
 today, the memory on smartphones has been significantly improved but it may still take a while longer, it is enough to replace computers in the field of data storage. therefore, a good solution is to recommend that you create a folder on windows to store large data that allows smartphones to access and access internal content via a local network. refer to the steps taken with android phones below of tipsmake.com offline.
today, the memory on smartphones has been significantly improved but it may still take a while longer, it is enough to replace computers in the field of data storage. therefore, a good solution is to recommend that you create a folder on windows to store large data that allows smartphones to access and access internal content via a local network. refer to the steps taken with android phones below of tipsmake.com offline. - Share users and folders on the LAN in Windows 8
 so to share system and directory files on the network, you must create a network group and then allow sharing objects (such as homegroupuser in the article) to access shared files and folders.
so to share system and directory files on the network, you must create a network group and then allow sharing objects (such as homegroupuser in the article) to access shared files and folders. - How to enable / disable the Security tab of files and folders on Windows?
 on ntfs-formatted hard drive partitions, you can set security permissions for files and folders. this permission allows you to access or deny access to files and folders. to set security for files and folders, please refer to the steps in the following article of network administration.
on ntfs-formatted hard drive partitions, you can set security permissions for files and folders. this permission allows you to access or deny access to files and folders. to set security for files and folders, please refer to the steps in the following article of network administration. - How to share folders, drives in Windows
 the following article details how to share / share drives and folders in windows. this article is very useful for those who work in lan using shared data.
the following article details how to share / share drives and folders in windows. this article is very useful for those who work in lan using shared data. - Network connection with Windows 7 HomeGroup
 microsoft has made a lot of efforts to make home networks easier to use with automatic connections and access to shared files or folders. can tell the homegroup feature in windows 7, they succeeded.
microsoft has made a lot of efforts to make home networks easier to use with automatic connections and access to shared files or folders. can tell the homegroup feature in windows 7, they succeeded. - How to View Shared Folders on Windows
 this wikihow teaches you how to view a list of every folder you're sharing on your windows network. right-click the menu. it's usually at the bottom-left corner of the screen.
this wikihow teaches you how to view a list of every folder you're sharing on your windows network. right-click the menu. it's usually at the bottom-left corner of the screen.

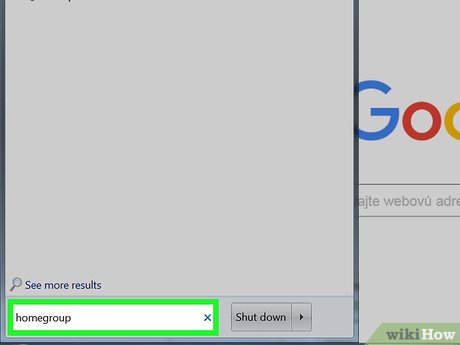
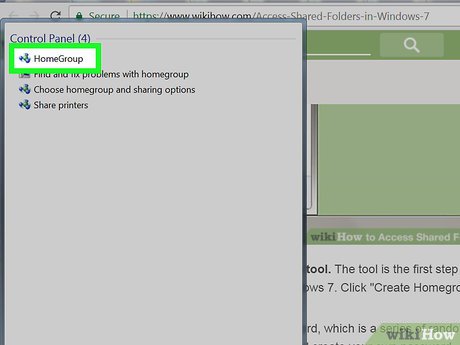






















 How to Optimize Windows 7
How to Optimize Windows 7 How to Install the Windows 7 OS on a Portable Hard Drive
How to Install the Windows 7 OS on a Portable Hard Drive How to Reduce Computer Eye Strain by Switching to High Contrast (Windows 7)
How to Reduce Computer Eye Strain by Switching to High Contrast (Windows 7) How to Install Microsoft Windows using a USB 2.0 Flash Drive
How to Install Microsoft Windows using a USB 2.0 Flash Drive How to Add a Folder to the Windows 7 File Index
How to Add a Folder to the Windows 7 File Index How to Reset a Windows 7 Password
How to Reset a Windows 7 Password