Instructions for merging text in Word 2016 easily
When working with multiple separate Word files, combining them into a single document makes it easier to manage the content. Compared to manually copying, Word 2016 provides an automated tool that helps you do it quickly and accurately.
Do you have multiple separate documents that you want to combine in Word 2016? Follow these instructions to save time and keep your documents organized.
Why do we need to merge text in Word?
- Makes document management easier.
- Reduces loss of important content.
- Saves time compared to manual copying.
How to merge text in Word 2016
To combine multiple documents into a single document, do the following:
Step 1: Place the cursor in the position you want, the text to be merged will be inserted at the cursor position. As in the picture, I placed the cursor right below the title.
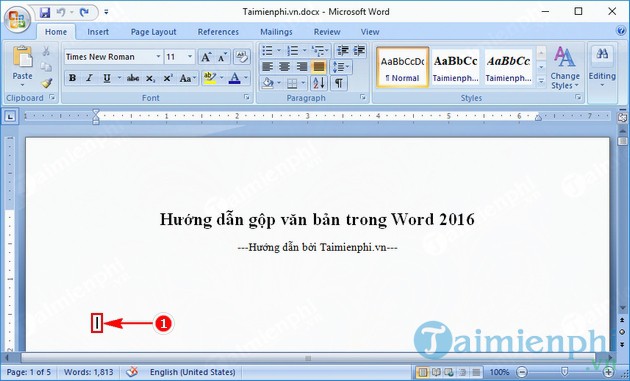
Step 2: On the toolbar, open the Insert tab .
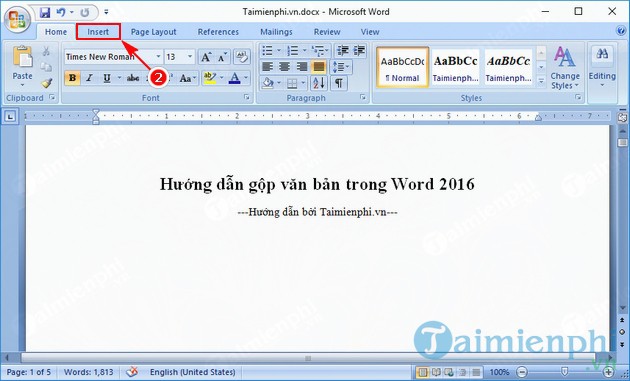
Step 3: On the Insert tab , open Object and select Text From File .
Step 4: In the new Insert File window, select the text you want to join, then press Insert .
You can also choose to merge multiple documents at once by holding down the Ctrl key and selecting multiple documents. However, to avoid unnecessary confusion, you should merge each document in turn.
After completing step 4, the content of the text to be merged will be inserted into the position you selected in step 1. For more visualization, see the illustration below.
Above are instructions on how to merge text in Word 2016, helping you manage documents easily. If you often work with Word, you can refer to tips on adjusting letter spacing to make the document look neater.
You should read it
- Complete guide Word 2016 (Part 1): Familiarize yourself with the Ribbon interface
- Full Word tutorial 2016 (Part 4): Formatting text
- Word 2016 Complete Guide (Part 3): Get familiar with basic text manipulation
- Useful tips on Microsoft Word 2016
- Insert images into Word 2016 and align images in Word 2016
- Tutorial for Word 2016 (Part 27): How to use Style
- Complete guide Word 2016 (Part 2): Get familiar with OneDrive, create, save and share documents
- Tutorial for Word 2016 (Part 5): Use Find and Replace
- How to set up shortcuts on Microsoft Word 2016 yourself
- How to edit images in Word 2016
- How to create bookmarks in Word 2016
- How to turn off the Start interface on Word 2016
Maybe you are interested
5 smartphones with the best physical keyboard How to use Tor browser safely How to use Tor Browser to surf anonymously The mystery of the strange game appeared on Google.com without anyone knowing the author or time appeared Plug in a headset to hear the FM radio on your phone, why is it so complicated? The reason why you should assemble yourself is a Hackintosh computer instead of buying a Mac from Apple
