How to turn off the Start interface on Word 2016
Content editor tool Word 2016 brings users a lot of new features, support the need for rich text editing of users. In particular, the Start interface when starting Word 2016 will suggest some of the most popular text editing styles. However, some say that the Start interface is not really necessary for them and wants to quickly login to the content editor interface. In the following article, we will show you how to disable the Start interface on Word 2016.
- Download Microsoft Office 2016 for Windows
- Download Office 2016 for Mac
- Word shortcut
Step 1:
When you open the Word editing tool, the Start interface will look like the image below.
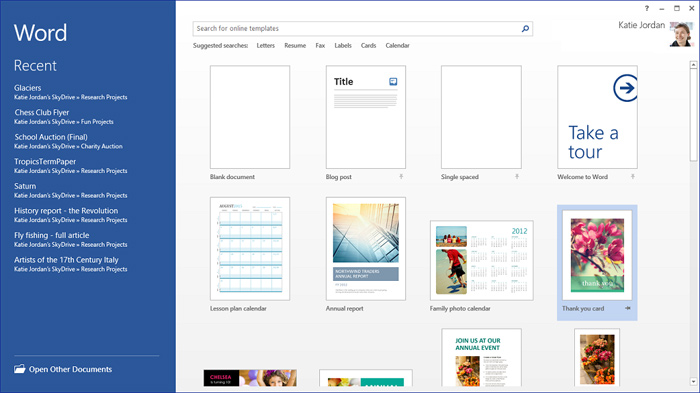
To disable Start when opening Word 2016, we open any text file, then click the File tab on the Word interface.

Step 2:
A list of File menu options appears. Here, you will click on the Options section on the left side of the interface.
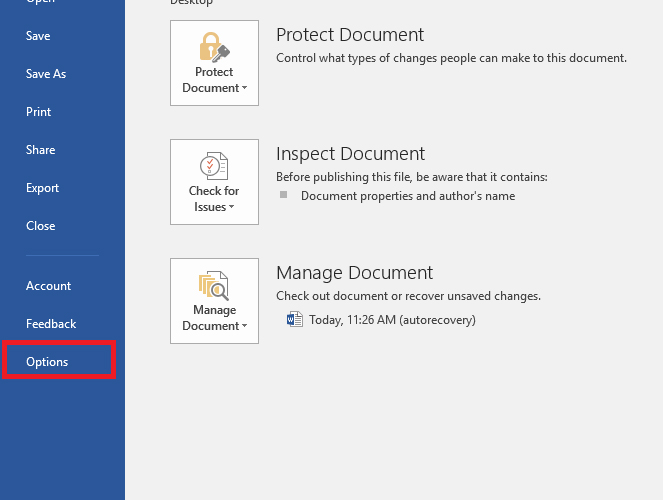
Step 3:
The Word Options window appears. In the General section, we will go to the Start up options section and uncheck the option Show the Start screen when this application starts . Finally click OK to save.

So when we restart the Word editing tool, the Start interface is completely disabled, instead the text editor interface. This helps users to type content faster, without having to click the Blank document option on Start Word 2016.
Refer to the following articles:
- How to set up shortcuts on Microsoft Word 2016 yourself
- Useful tips on Microsoft Word 2016
- Instructions for inserting Math formulas in Word 2016
I wish you all success!
You should read it
- Full Word tutorial 2016 (Part 4): Formatting text
- Useful tips on Microsoft Word 2016
- Complete guide Word 2016 (Part 2): Get familiar with OneDrive, create, save and share documents
- How to edit images in Word 2016
- Insert images into Word 2016 and align images in Word 2016
- Word 2016 Complete Guide (Part 25): How to check and protect Word documents
- How to set up shortcuts on Microsoft Word 2016 yourself
- Tutorial for Word 2016 (Part 5): Use Find and Replace
May be interested
- Instructions to turn off web search Start menu Windows 11
 when you want to search for a file on your computer through the start menu, you can display bing results from the web instead. if you do not want the website to appear in the start menu, follow the article.
when you want to search for a file on your computer through the start menu, you can display bing results from the web instead. if you do not want the website to appear in the start menu, follow the article. - How to turn to a new page and add a new page in Word
 how to turn to a new page and add a new page in word. for office workers, the word software is one of their most basic tools, with word users can create a lot of different content through the editing of typed text. word now owns many outstanding features that support the maximum for users.
how to turn to a new page and add a new page in word. for office workers, the word software is one of their most basic tools, with word users can create a lot of different content through the editing of typed text. word now owns many outstanding features that support the maximum for users. - Ways to remove the Read only message in Word
 read only mode in word will not allow us to change the content of word. so how to remove the read only property?
read only mode in word will not allow us to change the content of word. so how to remove the read only property? - This is the new Start Menu interface coming soon on Windows 10
 microsoft 365 has recently revealed a few photos of the new start menu interface on windows 10 with the live tiles feature disabled.
microsoft 365 has recently revealed a few photos of the new start menu interface on windows 10 with the live tiles feature disabled. - Turn off the Protected View feature when opening Word or Excel documents
 it's annoying when we start word and excel files that show protected view and we can't edit that file without clicking enable editing. in this article, the software tips will show you how to turn off the protected view feature in word and excel.
it's annoying when we start word and excel files that show protected view and we can't edit that file without clicking enable editing. in this article, the software tips will show you how to turn off the protected view feature in word and excel. - Invite to admire Start Menu on Windows 10 completely new with modern design and more elegant
 recently, cage ata, a designer has shared the image of the idea of start menu with remarkable changes, creating good visual effects and creating a fresh feeling that many people can enjoy.
recently, cage ata, a designer has shared the image of the idea of start menu with remarkable changes, creating good visual effects and creating a fresh feeling that many people can enjoy. - How to fix startup problems in Word
 microsoft office is constantly working to improve their software but sometimes word refuses to start. here are a few ways to help you fix startup problems in word.
microsoft office is constantly working to improve their software but sometimes word refuses to start. here are a few ways to help you fix startup problems in word. - How to Turn Off Copilot in Word, Excel, and PowerPoint
 if you don't like the copilot icon displayed in the office application interface, you can turn it off, following the instructions below.
if you don't like the copilot icon displayed in the office application interface, you can turn it off, following the instructions below. - Turn the word Start on Windows XP into a custom name
 this article will introduce a small trick that you can name arbitrarily for the 'start' button on windows xp. the nice point of this trick is that the newly created 'start' button is not limited to just 5 characters as some other ways
this article will introduce a small trick that you can name arbitrarily for the 'start' button on windows xp. the nice point of this trick is that the newly created 'start' button is not limited to just 5 characters as some other ways - Basic tasks in Word 2013
 word 2013 is a word processing application that allows you to create a variety of documents including letters, flyers, reports and many other document documents.
word 2013 is a word processing application that allows you to create a variety of documents including letters, flyers, reports and many other document documents.










 Create automatic table of contents in Word 2003
Create automatic table of contents in Word 2003 Create automatic table of contents in Word for Word 2007, Word 2010 to Word 2019
Create automatic table of contents in Word for Word 2007, Word 2010 to Word 2019 How to convert JPG image file to PDF file online
How to convert JPG image file to PDF file online Create a list of tables in Word automatically
Create a list of tables in Word automatically How to convert PDF files to doc or docx files with Zamzar online
How to convert PDF files to doc or docx files with Zamzar online Install and use Google Docs Offine
Install and use Google Docs Offine