Complete guide Word 2016 (Part 2): Get familiar with OneDrive, create, save and share documents
In addition, you can access OneDrive on devices like computers, mobile phones or other devices you use.
Part 1: Get familiar with OneDrive
To start using OneDrive, all you need to do is set up a free Microsoft account (in case if not yet).
If you do not have a Microsoft account, you can refer to the steps to create a Microsoft account here.
After you have a Microsoft account, the next step you need to do is sign in to Office. Just click Sign in at the top corner of Windows window.
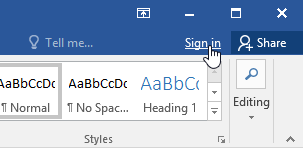
1. The benefits of using OneDrive
After logging in to your Microsoft account, you can do some of these with OneDrive:
- Access files anywhere: When saving files on OneDrive, you can access those files on any device such as a connected computer, tablet or smartphone Internet. Also you can create a new text document on OneDrive.
- Backup files: When storing files on OneDrive also provides you with additional layers of data and file protection. If any problems occur on your computer, OneDrive will store the files securely and you can access them.
- Share files : You can easily share files on OneDrive with friends, relatives and colleagues. In addition, you can choose to edit or just read the file or not.
2. Save and open the file
After logging in to your Microsoft account, OneDrive will display as an option whenever you open or store a file.
Also you still have the option to store the files on the computer. But however, storing files on OneDrive allows you to access on any other device, and allows you to share those files with friends, relatives and colleagues.
For example, when you click Save As , you can choose storage locations like OneDrive or This PC.

Part 2: Create and open documents
1. Introduction
Word files are also called documents. Whenever you open a new project on Word, you will have to create a new blank document or from a template.
Readers can refer to the steps to create and open documents in Word in the video below:
2. Create a blank document
When starting a new project on Word, the first step is to open a blank document.
a. Select the File tab to access the Backstage view .
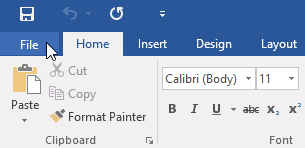
b. Select New , then select Blank document .

c. A blank document will appear on the screen.
3. Create a new document from Template
Templates designed and pre-documented, users can use the Template to create a new document quickly. Templates often include custom formats and designs, which can save you some time and effort when opening a new project.
a. Click the File tab to access the Backstage view , then select New .
b. Now, under the Blank document , a series of Templates will appear. You can use the Seach bar to search for specific templates. In the example below is a Search Template named Flyer .

c. You can choose a Template to preview.
d. And a preview of the Template will appear on the screen. Click Create to use the selected Template.
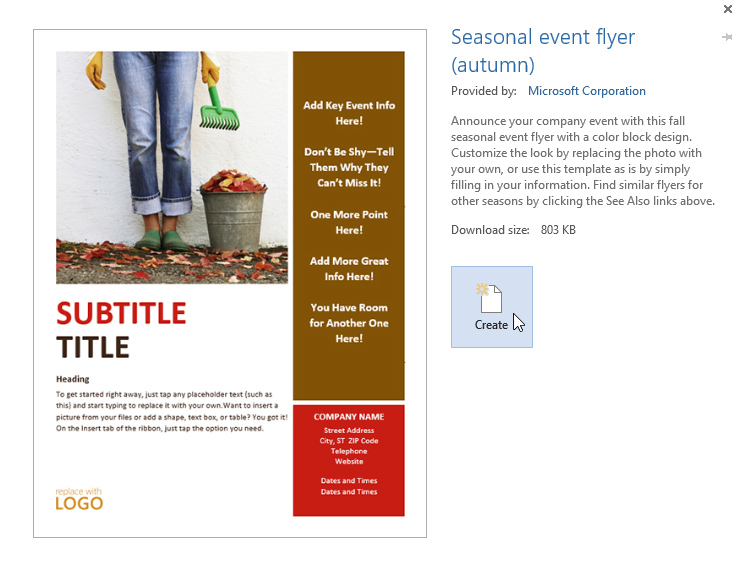
e. A new document will appear with the Template you selected.
4. Open an existing document
In addition to creating a new document, you will often have to open an existing document that you previously saved.
a. Navigate to the Backstage view , then click Open .

b. Select This PC , then click Browse . Or alternatively you can choose OneDrive to open the archived file on OneDrive.

c. Now the Open dialog box appears, navigate and select your document, then click Open .

d. The document you selected will appear on the screen.
5. How to pin a document?
If you work regularly, use a document you can pin the document to the Backstage view for faster access.
a. Navigate to the Backstage view , then click Open , then click Recent .
b. A list of recently edited documents will appear. Hover over the document you want to pin, then click the pin icon.

c. The document will be pinned to recent documents until you unpin. To unpin a document, click the pin icon again.

Part 3: Compatibility Mode
In some cases you need to work with documents created on earlier versions of Microsoft Word, such as Word 2010 or Word 2007. When opening these documents, they will be displayed in Compatibility Mode.
Compatibility Mode disables some specific features, so you can only access the program search command used to create the document. For example, if you open a document created in Word 2007 you can only use tabs and commands found in Word 2007.
In the picture below you can see Compatibility Mode can affect the available commands. And because the document in the left pane is opened in Compatibility Mode, it only displays the commands available in Word 2007.

To exit Compatibility Mode, you will have to convert the document to the current version. However, if you are collaborating with people who only have access to earlier versions of Word, it is best to leave the document in Compatibility Mode, the format will not change.
1. Convert a document
If you want to access all features in Word 2016, you can convert documents to 2016 file format.
a. Click the File tab to access the Backstage view, then navigate and select the Convert command.

b. A dialog box will appear on the screen. Here you click OK to confirm the file upgrade.

c. The document will be converted to the latest file format.
Note:
Converting a file may cause some changes to the original layout of the document.
Part IV: Save and share documents
1. Introduction
When creating a new document on Word, you will have to know how to save the document for access and editing. On previous versions of Microsoft Word you can easily save files on your computer. Also, if you want, you can save files to the cloud service using OneDrive.
You can even export and share documents directly from Word.
See more videos showing how to save and share the following Word documents:
2. Save and Save As
Word provides users with 2 options to save any file: Save and Save As . In general, these two options work similarly, with only a few important settings different.
- Save : When you create or edit any document, you will use the Save command to save the changes. In most cases you will use this command. When saving a file, the first step is to just name the file and find the location to save the file. After completing the editing process, click the Save command to save the file on the same location and the same name.
- Save As : Use this command to create a copy of the document while keeping the original. And when using the Save As command you will have to put another name and find another location to save the copy.
3. Save a document
Whenever you open a new project or make some changes on your Word document, the most important thing is to save the document. Saving documents as early and often will help you no longer worry about losing documents. In addition, you should also pay attention to the location of the document to be able to find and open documents more easily.
a. Navigate and select the Save command on the Quick Access Toolbar .

b. If you first save the file, the Save As window will display on the Backstage view.
c. The next step you need to do is to choose the location to save the file and name it. Click Browse to select a location to save the file on the computer. Or alternatively, you can click OneDrive to save the file on OneDrive.

d. Now the Save As dialog box will appear. Select the location where you want to save the document.
e. Name the file and then click Save .

f. The document will be saved. You can click the Save command again to save the edit on the document.
You can also access the Save command by pressing Ctrl + S.
4. Use Save As to create a copy
If you want to save the document to another version while keeping the original, you can create a copy. For example, if your file is called Sales Report , you can save the copy as Sales Report 2 , and you can freely edit the document on the new version that the original remains the same.
To do this, click the Save As command on the Backstage view. And do the same as when you save a file, select the location to save the file and name the new file.

5. Change the location to save the default file
If you don't want to use OneDrive, the reason is because OneDrive is selected as the default storage location, you can change the default storage location to This PC.
a. Click the File tab to access the Backstage view.

b. Click on Options .
c. The Word Options dialog box will appear on the screen. Select Save in the left pane, then check the box next to the Save to Computer by default option , then click OK . And the default storage location will be changed.
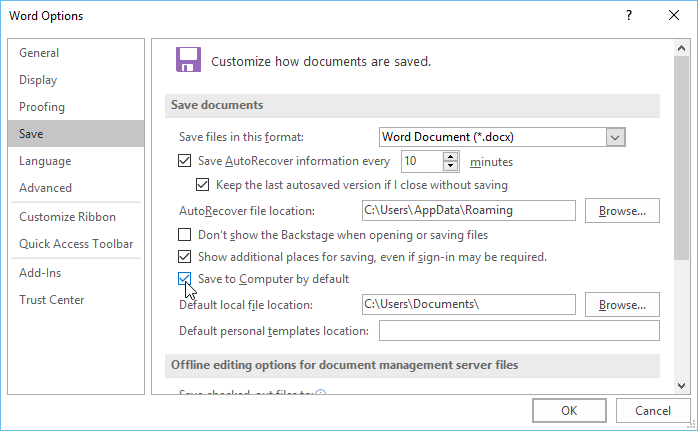
Part V: AutoRecover
Word automatically saves the document to a temporary folder while you use the Word document. If you accidentally forget to save the changes on the document or if Word is suspended, then you can restore the file using AutoRecover.
Use AutoRecover:
a. Open Word. If the autosaved version of the file is detected, the Document Recovery panel will appear in the left pane.
b. Click to open the available files. And your document will be restored.

By default, Word will automatically save every 10 minutes. If you edit a document in less than 10 minutes, Word may not create an autosaved version.
If you don't see the file you need, you can browse all autosaved files from the Backstage view . Select the File tab , then click Manage Versions , then click Recover Unsaved Documents .

Part VI: Export documents
By default, Word documents will be saved in .docx file format. However, in some cases you may need to use other file formats, such as PDF or Word 97-2003 documents. The easiest way is to export your documents from Word to other available file formats.
1. Export the document as a PDF file
Exporting your document as an Adobe Acrobat document is also known as a PDF file, especially if you share a file for any user who does not use Word.
a. Click the File tab to access the Backstage view , then select Export and select Create PDF / XPS .

b. At this time, the Save As dialog box will appear. Select the location where you want to save the exported document, place any name you want and click Publish .

If you want to edit a PDF file, Word allows you to convert a PDF file to an editable document.
2. Export the document to another file format
You can also export documents to other file formats, such as Word 97-2003 documents in case you want to share with other users who are using older versions of Word, or into a .txt file if your document is plain-text.
a. Click the File tab to access Backstage view, select Export , and then choose Change File Type .

b. Select a file format then click Save As .

c. The Save As dialog box appears. Select any location you want to save the exported document, put a name and click Save .
You can also use the Save as type drop-down menu to Save as type on the Save As dialog box to save the document into different file formats.

Part VII: Share documents
Word allows users to easily share and collaborate on documents using OneDrive. Previously, if you wanted to share a file for other users, you would have to attach that document file in the email.
To share documents, the first step you need to take is to save the document on OneDrive.
Share documents:
a. Click the File tab to access the Backstage view , then click Share .

b. The Share window will appear.

Click on any Share option to share your document.
Good luck!
You should read it
- Full Word tutorial 2016 (Part 4): Formatting text
- Useful tips on Microsoft Word 2016
- Insert images into Word 2016 and align images in Word 2016
- Tutorial for Word 2016 (Part 27): How to use Style
- How to turn off the Start interface on Word 2016
- Tutorial for Word 2016 (Part 5): Use Find and Replace
- How to edit images in Word 2016
- How to set up shortcuts on Microsoft Word 2016 yourself
May be interested
- Word 2016 Complete Guide (Part 8): Make a list
 in word documents, bookmarks and numbers are used to organize, list and emphasize text. in this article, you'll learn how to edit existing bulletins, insert new bullet and number, select bullet-like icons, and list-level formatting.
in word documents, bookmarks and numbers are used to organize, list and emphasize text. in this article, you'll learn how to edit existing bulletins, insert new bullet and number, select bullet-like icons, and list-level formatting. - Instructions for using OneDrive on iOS devices
 microsoft onedrive is a cloud storage service similar to dropbox. after registering an account, you will receive 15gb of free storage. with onedrive, you can store multimedia files, documents, etc., so you can easily manage and share files on many different platforms.
microsoft onedrive is a cloud storage service similar to dropbox. after registering an account, you will receive 15gb of free storage. with onedrive, you can store multimedia files, documents, etc., so you can easily manage and share files on many different platforms. - Word 2016 Complete Guide (Part 24): How to use Track Changes and Comments
 when you are asked by someone to check or edit a document on paper, you'll have to use a red pen to mark misspelled words and add comments to the side. however, with word documents, you can use track changes and comments to do so. today, tipsmake.com will guide you how to use these 2 features in word 2016!
when you are asked by someone to check or edit a document on paper, you'll have to use a red pen to mark misspelled words and add comments to the side. however, with word documents, you can use track changes and comments to do so. today, tipsmake.com will guide you how to use these 2 features in word 2016! - Instructions on how to print text, print documents Word, Excel, PDF details
 printing of word, excel, and pdf documents is an extremely familiar task of office people. but not everyone knows how to print word, excel, pdf in a standard and beautiful way. how to print word, excel, pdf documents is not difficult, in this article, the software tips will guide you how to print word, excel, pdf in detail.
printing of word, excel, and pdf documents is an extremely familiar task of office people. but not everyone knows how to print word, excel, pdf in a standard and beautiful way. how to print word, excel, pdf documents is not difficult, in this article, the software tips will guide you how to print word, excel, pdf in detail. - Word 2013 Complete Guide (Part 13): Divide the text column
 join tipsmake.com to learn about how to divide text columns in word 2013 in the article below!
join tipsmake.com to learn about how to divide text columns in word 2013 in the article below! - Complete guide Word 2016 (Part 9): Use Hyperlink
 in word, add hyperlinks to the text to provide access to the website and mail address directly from your document. there are several ways to insert hyperlinks in text depending on how you choose to display links such as word's automatic link format or hide text links.
in word, add hyperlinks to the text to provide access to the website and mail address directly from your document. there are several ways to insert hyperlinks in text depending on how you choose to display links such as word's automatic link format or hide text links. - Word 2013 Complete Guide (Part 17): Drawings and how to create effects for drawings
 you can add multiple drawings to your document text, including arrows, captions / speech bubbles, squares, star shapes and chart shapes. invite you to refer to drawings and how to create effects for drawings in word 2013!
you can add multiple drawings to your document text, including arrows, captions / speech bubbles, squares, star shapes and chart shapes. invite you to refer to drawings and how to create effects for drawings in word 2013! - MS Word - Lesson 2: Working with Documents
 there are several ways to create new documents, open existing documents, or save documents in word 2007. here are detailed instructions for you.
there are several ways to create new documents, open existing documents, or save documents in word 2007. here are detailed instructions for you. - Word 2016 Complete Guide (Part 13): Divide the text column
 split text columns is one of the familiar features when formatting text, especially with newspapers and magazines.
split text columns is one of the familiar features when formatting text, especially with newspapers and magazines. - Instructions for setting a password for a Word document
 when sharing a computer or sharing important documents with a number of people who will have problems with document security, the easiest solution is to set a password for this document.this article will guide you how to set a password for word documents to solve this problem
when sharing a computer or sharing important documents with a number of people who will have problems with document security, the easiest solution is to set a password for this document.this article will guide you how to set a password for word documents to solve this problem










 How to check the version of Microsoft Office you are using is 32-bit or 64-bit
How to check the version of Microsoft Office you are using is 32-bit or 64-bit MS Excel - Lesson 5: Excel formulas and functions
MS Excel - Lesson 5: Excel formulas and functions Tips for handling columns in Microsoft Word
Tips for handling columns in Microsoft Word Word 2016 Complete Guide (Part 3): Get familiar with basic text manipulation
Word 2016 Complete Guide (Part 3): Get familiar with basic text manipulation Full Word tutorial 2016 (Part 4): Formatting text
Full Word tutorial 2016 (Part 4): Formatting text How to convert Office documents to PDF on Microsoft Office 2016
How to convert Office documents to PDF on Microsoft Office 2016