How to edit images in Word 2016
In the previous section we talked about how to insert images into Word 2016 , as well as how to customize the position of the image so that it appears where you want it in your document. In this section, we will continue to learn about images in Word, specifically editing images after inserting in Word 2016 .
There are many ways to format, edit photos in Word . For example, you can change the size or shape of the image to make it more suitable for the document you are working on. You can also make your photos look better thanks to the image enhancement tools that Microsoft has equipped for Word 2016. Follow our Word column to constantly update your best Word tips. .
How to cut photos in Word 2016 simply
When cutting photos, part of the image will be removed. Cropping an image is useful when you have to process the image too loudly and only want to use / retrieve part of the image.
To cut the inserted image in Word 2016, follow these steps:
Step 1: Select the image you want to cut, the Format tab will appear
Step 2: On the Format tab select Crop

Step 3: The cropping frame appears, click on the black button on the edge and drag to the desired position to crop the image. Because the position of the photo button is very close to the image resizing button, be careful not to press the wrong button. The black button in the corner will be handy when you need to crop the image horizontally or vertically.
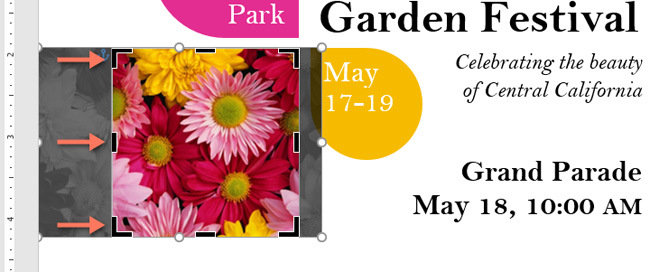
Step 4: To confirm, click Crop again, the image will be cut

Cut pictures in Word 2016 into another shape
With Word 2016, you can not only crop images but also cut them into different shapes. This cropping feature is suitable if you want to make cards, make cards or cards with simple decorations.
To cut photos in Word 2016 with special shapes, follow these steps:
Step 1: Select the image you want to cut, click the Format tab
Step 2: Click the arrow pointing down at Crop, hover over Crop to Shape and select the shape you want to use to crop the image in the drop-down menu.

Step 3: The image will be cut to the shape you selected

Add an image border to the inserted image in Word 2016
To highlight the image you can add borders and change the border color to match the image. This can be done right away in Word 2016.
Steps to add image borders in Word 2016 are as follows:
Step 1: Select the image to add borders, click the Format tab
Step 2: Select Picture Border, a menu will appear
Step 3: Here, you choose colors (Color), thickness (Weight), and border type (Dashes)

When finished, the border will appear in the image as you selected.
Adjust images in Word 2016
With image editing tools in Word, you can easily fine-tune image properties such as color, contrast, saturation, and color tones. Word also provides image styles that allow you to add frames, drop shadows and other available effects.
When you're ready to adjust the image in Word 2016, just select it, click the Format tab and use the options highlighted in the picture below:

- Corrections: Here, you can sharpen or soften the image by adjusting the focus or blurring it. You can also adjust the brightness and contrast so that the image appears as you want.

- Color: Use this tool to adjust saturation (color brightness), color tone (image color temperature, from cold to hot) and add color (the overall color of the image).

- Artistic Effect: Select the effect available to apply to the image. The effects are quite strong, so you need to consider when using, so that it is suitable for the document and not "overshadowed".
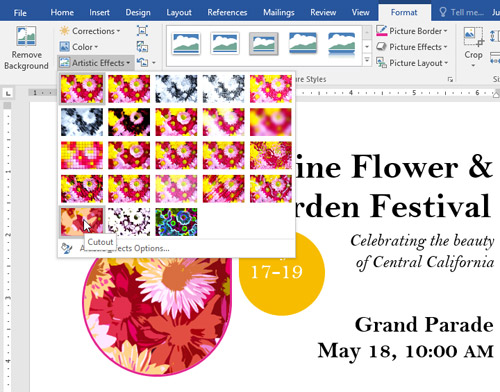
- Picture Styles: This group of tools contains a lot of pre-installed image styles, making it easier to format images. Picture Styles are designed to add frames to images without changing the basic settings or effects.

Compress images in Word 2016
Word 2016 also provides a tool for you to compress images, which helps reduce the image size in particular and the overall file size.
To compress images in Word 2016, do the following:
Step 1: Select the image to compress, click the Format tab
Step 2: Select Compress Pictures
Step 3: Select Delete cropped areas of pictures. You can choose to apply this setting to all images in the document or just for the selected image
Step 4: Select Target output. If you plan to send this document via email, select Email to reduce the file size
Step 5: Select OK

Above is a very detailed photo editing guide in Word 2016, hoping the article can help you create Word documents with a more professional image.
Word 2016 (Part 16): Insert images and customize the location of photosYou should read it
- Full Word tutorial 2016 (Part 4): Formatting text
- Useful tips on Microsoft Word 2016
- Complete guide Word 2016 (Part 1): Familiarize yourself with the Ribbon interface
- Create and insert Word 2016 charts
- Complete guide Word 2016 (Part 2): Get familiar with OneDrive, create, save and share documents
- How to insert a table, create a table in Word 2016
- How to set up shortcuts on Microsoft Word 2016 yourself
- Word 2016 Complete Guide (Part 8): Make a list
May be interested
- How to reduce image size in Word 2007, 2010, 2013, 2016
 sometimes the image in the text is too big for the entire content, and you need to reduce the size of the image to match the layout of the full text. size is relatively simple and easy.
sometimes the image in the text is too big for the entire content, and you need to reduce the size of the image to match the layout of the full text. size is relatively simple and easy. - How to edit photos on Google Images
 to view and edit photos on google images, you can use the canvas gadget.
to view and edit photos on google images, you can use the canvas gadget. - How to use Word Online to edit text online
 word online is located in microsoft's online office editor. users will not need to install the software, but can still edit content with all the same features as office word.
word online is located in microsoft's online office editor. users will not need to install the software, but can still edit content with all the same features as office word. - How to use Paint 3D to edit images
 paint 3d is a default application on computers running windows 10 operating systems. the following article will guide how to use paint 3d to edit images very simple. stay tuned!
paint 3d is a default application on computers running windows 10 operating systems. the following article will guide how to use paint 3d to edit images very simple. stay tuned! - No need to use software, here are 3 ways to get images from Word files fastest
 microsoft word allows users to easily insert images into document files without compromising the image resolution. however in some cases you want to get the image in the document file to share with other users, or you have to delete all the images in the document file. instead of taking a screenshot of each image, or deleting each image, you can extract all images in the word file.
microsoft word allows users to easily insert images into document files without compromising the image resolution. however in some cases you want to get the image in the document file to share with other users, or you have to delete all the images in the document file. instead of taking a screenshot of each image, or deleting each image, you can extract all images in the word file. - Insert images into text content
 tipsmake.com guides you to insert images into text content on word 2000, 2003. the newer versions are not much different, you can apply the same operation to add images to word.
tipsmake.com guides you to insert images into text content on word 2000, 2003. the newer versions are not much different, you can apply the same operation to add images to word. - How to edit PDF files with Word 2016
 how to edit pdf files with word 2016. previously, to edit pdf files we need specialized pdf processing software, but word 2016 and onwards has built-in very powerful pdf editing function, if if you do not know this feature then follow up
how to edit pdf files with word 2016. previously, to edit pdf files we need specialized pdf processing software, but word 2016 and onwards has built-in very powerful pdf editing function, if if you do not know this feature then follow up - Insert and edit Word Art in Word
 introducing how to insert and edit word art in word. 1. insert word art in word step 1: go to the insert - text - word art tab: step 2: enter the content to create word art.
introducing how to insert and edit word art in word. 1. insert word art in word step 1: go to the insert - text - word art tab: step 2: enter the content to create word art. - Instructions for taking and editing photos in Word simply and quickly
 you can take screenshots and edit images directly in word without the need for external tools. this method helps to operate quickly and conveniently for office work and study.
you can take screenshots and edit images directly in word without the need for external tools. this method helps to operate quickly and conveniently for office work and study. - How to insert images into Word 2007
 inserting images into word 2007 content is extremely simple. you just need to do a few basic operations that will have images in the text content.
inserting images into word 2007 content is extremely simple. you just need to do a few basic operations that will have images in the text content.










 How to use Excel Online online for free
How to use Excel Online online for free Turn your Google spreadsheet into a brilliant rainbow
Turn your Google spreadsheet into a brilliant rainbow Summary of common Microsoft Word shortcuts
Summary of common Microsoft Word shortcuts How to break VBA password in Excel
How to break VBA password in Excel If you want a nice, easy-to-understand presentation slide, you need to keep in mind the following
If you want a nice, easy-to-understand presentation slide, you need to keep in mind the following