How to set up shortcuts on Microsoft Word 2016 yourself
When working with Word document content and processing hundreds and thousands of different documents, using a shortcut on Word will help them a lot. You can shorten the traditional operations when done with the mouse, but the work is more effective.
Especially with Word 2016, we can also set up shortcuts for any function. In parallel with traditional keyboard shortcuts like previous versions of Word, users can use shortcuts with different functions set by themselves. In this article, we will show you how to use the self-created shortcut feature in Word 2016.
Method 1:
Step 1:
Open Word 2016 on your device and press the Ctrl + Alt + "+" keys on the keypad of the numeric keypad.
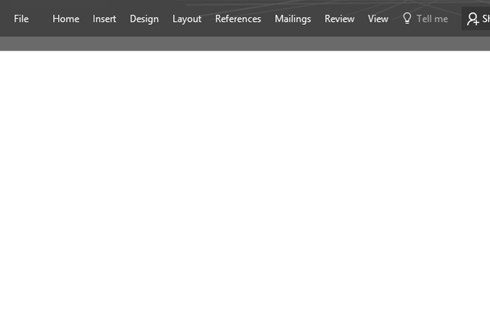
Step 2:
At this point, the arrow pointer icon will switch to the ⌘ icon . We move the new icon of the mouse to the location corresponding to the function that wants to set the shortcut on the Word interface and click select.
For example, I choose the Save file function. Soon a Customize Keyboard window will appear.
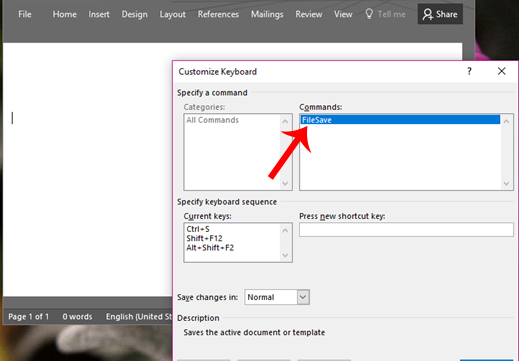
Step 3:
At the Customize Keyboard window interface, under Press new shortcut key , enter the shortcut combination you want to set for Save file, for example Alt + S. Click Asssign and Close to save this new setting.

Step 4:
If the shortcut for the function you selected is already in the system's settings, the current Current assigned item will appear so that we can change the function shortcut again.
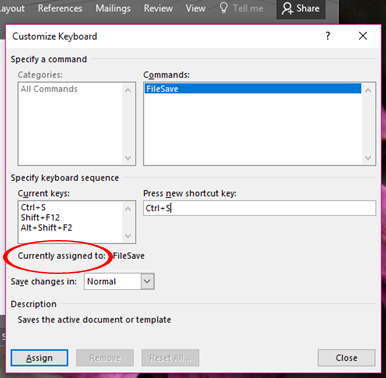
Method 2:
Step 1:
You also open Word 2016 on your computer, click File> Options .

Step 2:
In the Word Options interface, click the left menu and choose Customize Ribbon .
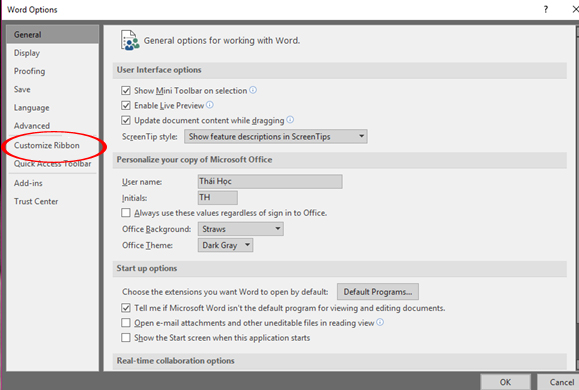
Step 3:
Next, we select the function to set the shortcut in the list below and click Customize .
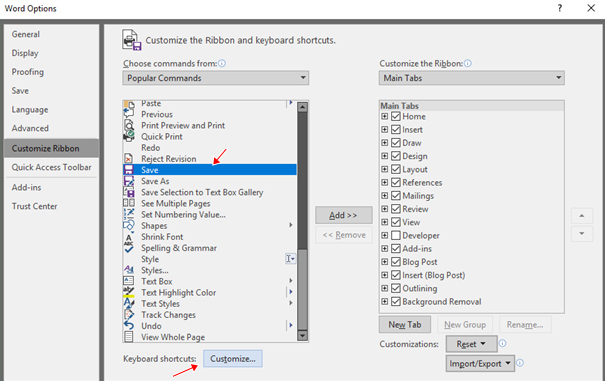
Step 4:
Soon after, the Customize Keyboard window appears. We also enter the shortcut key to assign the function to the Press new shortcut key box. After that, perform the following operations similar to the way 1 above.
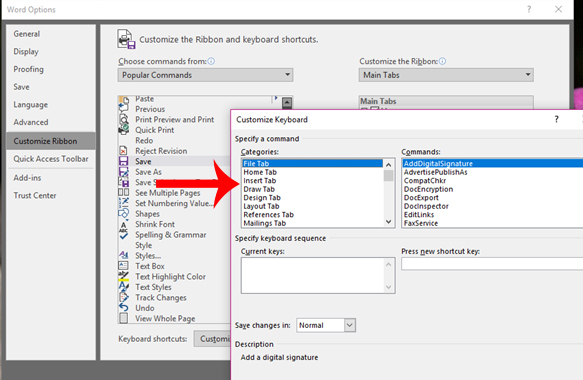
Here are 2 ways to set up function shortcuts for Word 2016. With this feature, we can create more shortcut keys with optional functions when working with Word text content, helping to untie. faster and more efficient at work.
Refer to the following articles:
- Useful tips on Microsoft Word 2016
- How to recover a corrupted or lost Word 2016 document
- Summary of common shortcuts in Microsoft Word
I wish you all success!
You should read it
- Complete guide Word 2016 (Part 1): Familiarize yourself with the Ribbon interface
- Useful tips on Microsoft Word 2016
- Complete guide Word 2016 (Part 2): Get familiar with OneDrive, create, save and share documents
- How to turn off the Start interface on Word 2016
- Insert images into Word 2016 and align images in Word 2016
- How to edit images in Word 2016
- Word 2016 Complete Guide (Part 25): How to check and protect Word documents
- How to add and edit shortcuts in Word 2013
May be interested
- Invaluable Word shortcuts when processing text
 using word shortcut will help speed up word processing, if you do not know these word shortcuts, please refer to the following text editor shortcut list in word.
using word shortcut will help speed up word processing, if you do not know these word shortcuts, please refer to the following text editor shortcut list in word. - Word Shortcut Keys- Useful shortcut Keys on Microsoft Word
 if you know how to use keyboard shortcuts on microsoft word, you will save a lot of time when editing documents. the following article summarizes the most common keyboard shortcuts on this text editor.
if you know how to use keyboard shortcuts on microsoft word, you will save a lot of time when editing documents. the following article summarizes the most common keyboard shortcuts on this text editor. - Summary of keyboard shortcuts in Word you should know if you want to be better
 full sharing keyboard shortcuts in word help you compose documents faster. the most important and necessary keyboard shortcuts in ms word
full sharing keyboard shortcuts in word help you compose documents faster. the most important and necessary keyboard shortcuts in ms word - How does the word in Microsoft Word jump?
 when you enter the content in word, there is a spelling error, although we do not press enter or adjust the vietnamese typing tool on the machine. this may be due to problematic auto-spacing in word.
when you enter the content in word, there is a spelling error, although we do not press enter or adjust the vietnamese typing tool on the machine. this may be due to problematic auto-spacing in word. - How to use icons in Microsoft Word 2013
 microsoft word provides hundreds of icons that are not on the keyboard for you to insert into the document. for example, you can insert decimals (½), degree symbol (°), pi (π), or currency symbols, such as pounds (£). there are many symbols and characters for each font set.
microsoft word provides hundreds of icons that are not on the keyboard for you to insert into the document. for example, you can insert decimals (½), degree symbol (°), pi (π), or currency symbols, such as pounds (£). there are many symbols and characters for each font set. - Copy and move text in MS Word with F2 key
 this quick tip is useful for users of microsoft word word processing versions 2007 and 2013, which helps to move and copy more efficiently with the f2 shortcut on the keyboard. to perform the cut and paste operation without using the right mouse button or the combination of traditional ctrl-x and ctrl-v keyboard shortcuts, you can mark a block of text or images you want to cut in word and then press the key f2.
this quick tip is useful for users of microsoft word word processing versions 2007 and 2013, which helps to move and copy more efficiently with the f2 shortcut on the keyboard. to perform the cut and paste operation without using the right mouse button or the combination of traditional ctrl-x and ctrl-v keyboard shortcuts, you can mark a block of text or images you want to cut in word and then press the key f2. - Common keyboard shortcuts in WORD you need to know.
 the most common, basic and common shortcuts used in word make your word processing work faster
the most common, basic and common shortcuts used in word make your word processing work faster - Keyboard shortcuts in Word 2019, 2016, 2013, 2010, 2007 everyone should know
 summary of keyboard shortcuts in word 2019, 2016, 2013, 2010, 2007, 2003 to use word professionally and quickly, easier to manipulate.
summary of keyboard shortcuts in word 2019, 2016, 2013, 2010, 2007, 2003 to use word professionally and quickly, easier to manipulate. - Manually print shortcuts in MS Word
 in order for readers to increasingly use the microsoft office tools in the most effective way, tipsmake.com will provide a series of tutorials on simple but effective tricks of the two most popular programs in this popular office suite: ms word and ms excel
in order for readers to increasingly use the microsoft office tools in the most effective way, tipsmake.com will provide a series of tutorials on simple but effective tricks of the two most popular programs in this popular office suite: ms word and ms excel - Show you how to create your own shortcuts in Word very simply
 using keyboard shortcuts in word helps you save time when performing mouse operations and achieve better work efficiency. the article below will show you how to create your own shortcuts in word very simply.
using keyboard shortcuts in word helps you save time when performing mouse operations and achieve better work efficiency. the article below will show you how to create your own shortcuts in word very simply.








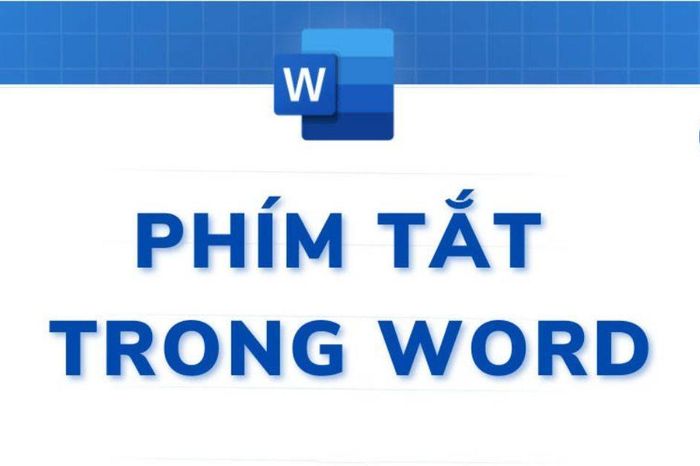
 Usage Simplenote notes, manages jobs
Usage Simplenote notes, manages jobs Instructions for activating the dark color Theme on Office 2016
Instructions for activating the dark color Theme on Office 2016 How to create notes on Google Chrome does not need software
How to create notes on Google Chrome does not need software Fix errors not typing Vietnamese on Google Docs
Fix errors not typing Vietnamese on Google Docs Restore default settings in Word, Excel 2003, 2007, 2010, 2013
Restore default settings in Word, Excel 2003, 2007, 2010, 2013 What is the Microsoft Office Upload Center? How to disable this tool?
What is the Microsoft Office Upload Center? How to disable this tool?