Complete guide Word 2016 (Part 1): Familiarize yourself with the Ribbon interface
Part 1: Introduction
In the following article, Network Administrator will show you how to navigate the Word interface and use some important Word 2016 features like the Ribbon , Quick Access Toolbar , and Backstage View .
In addition, readers can see more video overview of new features in Word 2016 below:
If you don't have the Office 2016 installer, you can download it and install it here.
1. Get familiar with Word 2016
Word 2016 is similar to Word 2013 and Word 2010. If you have used one of those versions of Word, when using Word 2016 you will feel it is quite similar. However, if you are a new user using Word or if you have a lot of experience using old versions of Word, it will take a while to get used to the Word 2016 interface.
2. Word 2016 interface
The first time you open Word, the Start Screen window will appear and appear on the screen. Here you will be able to create a new document, select a template and access recently edited documents. From the Start Screen screen, navigate and select Blank document to access the Word interface.
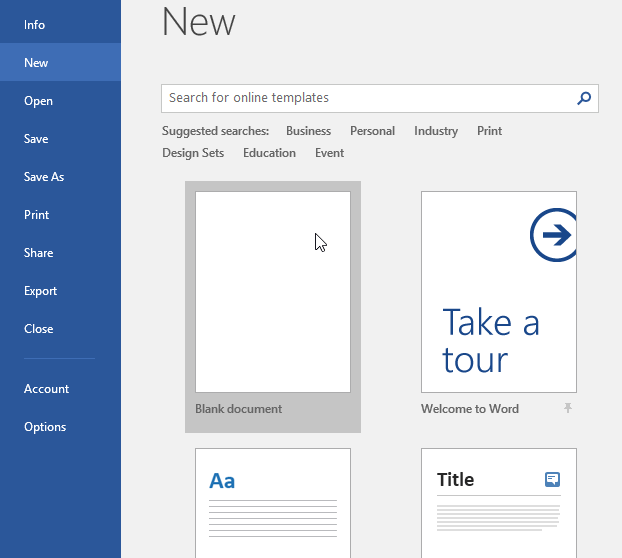

Part 2: Working with the Word environment
Like other versions, Word 2016 continues to use features like Ribbon and Quick Access Toolbar - where you'll find commands to perform tasks, simple operations on Word, as well as Backstage View.
I. Ribbon
Word uses the tabbed Ribbon system, not using the traditional menu as before. The ribbon contains many tabs, and you can find these tabs near the top of the Word interface window.
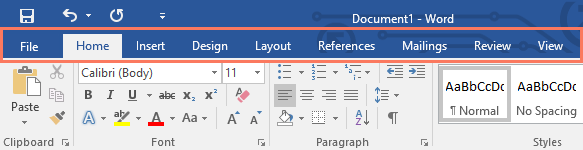
Each tab contains many groups related to commands. For example, the Font group on the Home tab contains text editing commands for your text documents.

Also some other groups have a small arrow icon in the bottom right corner, when you click on the arrow icon will show more different options.
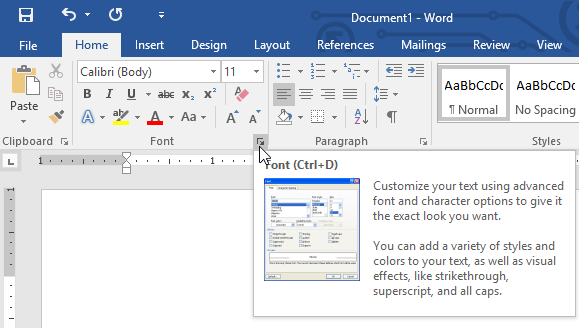
1. Show and hide the Ribbon
If you feel the Ribbon takes up too much screen space, you can manipulate a few steps to hide the Ribbon. To do this, click the Ribbon Display Options icon in the top right corner of the Ribbon, then select a description option from the drop down menu:

- Auto-hide Ribbon : Automatically display your documents in full screen mode and hide the Ribbon completely. To display the Ribbon, click the Expand Ribbon command in the top corner of the screen.
- Show Tabs : This option to hide all commands in the group when the user is not in use, but the tabs are still displayed. To display the Ribbon, it's easy to click on a tab.
- Show Tabs and Commands : This option to maximize Ribbon. All tabs and commands will still be visible. However by default this option will be hidden the first time you open Word.
2. Use the Tell me feature

If you are having trouble finding the commands you want to use, the Tell me feature can help you do this. This feature works similar to the regular Search bar: Enter the option you want to search, and the screen will display a list of options. You can use commands directly from the menu without searching on the Ribbon.
II. Quick Access Toolbar
Right on the Ribbon, the Quick Access Toolbar also allows you to access common commands without having to select a tab. By default, the Quick Access Toolbar displays commands like Save , Undo and Redo , but you can add other commands if you want.
1. Add commands to the Quick Access Toolbar
To add commands to the Quick Access Toolbar, follow the steps below:
1. Click on the drop-down arrow icon on the right corner of the Quick Access Toolbar.

2. Select the command you want to add to the menu.

3. And the command will be added to the Quick Access Toolbar.

III. ruler
The ruler is right in the top left corner of your document. This feature makes it easier to adjust document accuracy. If you want, you can hide the Ruler to make the screen space clearer.
1. Show or hide the Ruler
1. Click the View tab .
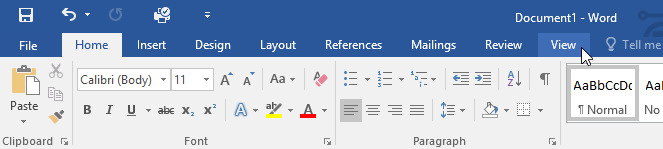
2. Check the box next to Ruler to show or hide the Ruler.

IV. Backstage View
Backstage View gives you options to save, open a file, print and share documents. To access Backstage View, click the File tab on the Ribbon.


V. Zoom in and zoom out the Word 2016 editorial page
Word has a number of document viewing options that you can use to change the document display style. You can choose to view documents in Read Mode , Print Layout , or Web Layout mode .
The viewing options are quite useful in some cases, especially in case if you want to print your documents. In addition, you can zoom in or zoom out a document to make it easier to read documents.
1. Convert document view
The conversion of different document views is quite simple. Just navigate and select the document view in the bottom right corner of the Word window.
- Read Mode: This option opens the document view in full screen mode. In some cases, using this option will be quite helpful, especially if you are reading a large number of documents or simply previewing your documents to control spelling errors.

- Print Layout: This is the default viewing option on Word. This option displays the document as you see it on the document page you printed.

- Web Layout: This option is used to display documents in a webpage (web page), and this option is useful in case you are using Word to post content online.
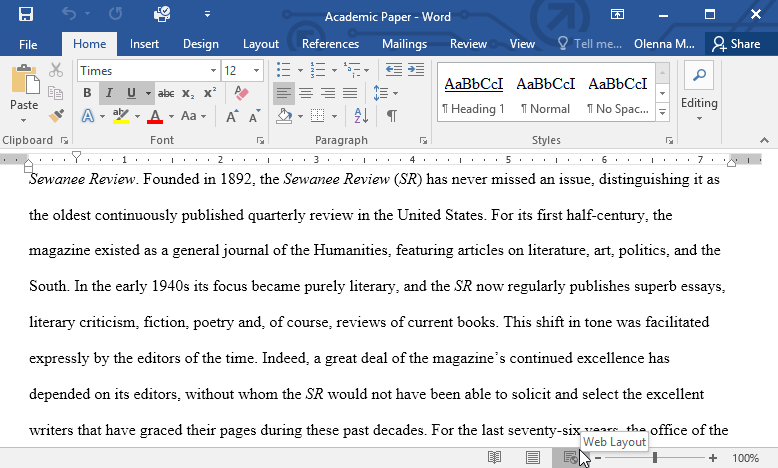
2. Zoom in and zoom out
To zoom in or out on a document, click and drag the adjustment slider in the bottom right corner of the Word window. Alternatively, you can select either the (+) or (-) sign to enlarge or shrink the document.
The number displayed next to the slider will display as a percentage, and that number is called the zoom level.

VI. Some other options
1. Open Word 2016, and create a blank document.
2. Change the Ribbon display options (Ribbon Display Options) to Show Tabs (show tabs).
3. Use Quick Access Toolbar customization, add New, Quick Print , and Spelling & Grammar .
4. On the Tell me tab, type Shape and press Enter .
5. Select any image from the menu, then double click on any location on your document.
6 Display the Ruler if Ruler is not displayed.
7. Zoom documents to 120%.
8. Change the document view to Web Layout .
9. Once completed, your document will look like this:

10. Change the Ribbon display option back to Show Tabs and Commands , then change Document View ( Document view) to Print Layout .
Good luck!
You should read it
- Complete guide Word 2016 (Part 2): Get familiar with OneDrive, create, save and share documents
- Useful tips on Microsoft Word 2016
- Insert images into Word 2016 and align images in Word 2016
- Tutorial for Word 2016 (Part 27): How to use Style
- How to turn off the Start interface on Word 2016
- Tutorial for Word 2016 (Part 5): Use Find and Replace
- How to edit images in Word 2016
- How to set up shortcuts on Microsoft Word 2016 yourself
May be interested
- Word 2013 Complete Guide (Part 7): Text printing operations
 print is an indispensable function in text editors, this tutorial will show you how to choose the basic parameters for printing paper output via the printer connected to the computer. invite you to consult!
print is an indispensable function in text editors, this tutorial will show you how to choose the basic parameters for printing paper output via the printer connected to the computer. invite you to consult! - Word 2013 Complete Guide (Part 6): Aligning page layout
 page layout affects how content appears on the page including orientation, margins and page size. join tipsmake.com to find out more about page layout in word 2013!
page layout affects how content appears on the page including orientation, margins and page size. join tipsmake.com to find out more about page layout in word 2013! - Basic tasks in Word 2013
 word 2013 is a word processing application that allows you to create a variety of documents including letters, flyers, reports and many other document documents.
word 2013 is a word processing application that allows you to create a variety of documents including letters, flyers, reports and many other document documents. - How to switch the CAD interface (Ribbon) 2017 to Classic
 how to switch the cad interface (ribbon) 2017 to classic. through each version, the cad has changed a bit in the interface, making users unfamiliar and difficult to work with. but when the interface is changed, the cad still supports users to return to the old interface (classic). how to switch the cad interface (ribbon) 2017 to classic.
how to switch the cad interface (ribbon) 2017 to classic. through each version, the cad has changed a bit in the interface, making users unfamiliar and difficult to work with. but when the interface is changed, the cad still supports users to return to the old interface (classic). how to switch the cad interface (ribbon) 2017 to classic. - Word 2013 Complete Tutorial (Part 9): Use Line and Paragraph Spacing
 when editing and formatting text, you'll need to pay attention to the line and paragraph spacing tool - line spacing and paragraph. below is a guide on how to stretch letters, stretch lines and stretch paragraphs on word documents 2013. invite you to consult!
when editing and formatting text, you'll need to pay attention to the line and paragraph spacing tool - line spacing and paragraph. below is a guide on how to stretch letters, stretch lines and stretch paragraphs on word documents 2013. invite you to consult! - How to add the Developer tab to the Ribbon in Microsoft Word
 tab developer in microsoft word provides access to some advanced features, such as form controls, macros, and add-ins. microsoft hides developer tab by default.
tab developer in microsoft word provides access to some advanced features, such as form controls, macros, and add-ins. microsoft hides developer tab by default. - Introducing New Interface of Microsft Word 2007
 the interface of microsoft word 2007 has many changes compared to the 2003 version, maybe it will be a little difficult when you first contact.
the interface of microsoft word 2007 has many changes compared to the 2003 version, maybe it will be a little difficult when you first contact. - Create a new Word file, open the file in Word 2013
 word files are called documents. whenever you start a new project in word, you will need to create a new document, which can be a new document or a sample text .
word files are called documents. whenever you start a new project in word, you will need to create a new document, which can be a new document or a sample text . - Word 2016 Complete Guide (Part 24): How to use Track Changes and Comments
 when you are asked by someone to check or edit a document on paper, you'll have to use a red pen to mark misspelled words and add comments to the side. however, with word documents, you can use track changes and comments to do so. today, tipsmake.com will guide you how to use these 2 features in word 2016!
when you are asked by someone to check or edit a document on paper, you'll have to use a red pen to mark misspelled words and add comments to the side. however, with word documents, you can use track changes and comments to do so. today, tipsmake.com will guide you how to use these 2 features in word 2016! - Complete guide Word 2016 (Part 9): Use Hyperlink
 in word, add hyperlinks to the text to provide access to the website and mail address directly from your document. there are several ways to insert hyperlinks in text depending on how you choose to display links such as word's automatic link format or hide text links.
in word, add hyperlinks to the text to provide access to the website and mail address directly from your document. there are several ways to insert hyperlinks in text depending on how you choose to display links such as word's automatic link format or hide text links.










 Error correction 'The document is locked for editing by another user' when opening a Word document
Error correction 'The document is locked for editing by another user' when opening a Word document How to write calligraphy for writing sentences, 2019 Tet wishes
How to write calligraphy for writing sentences, 2019 Tet wishes Instructions for dividing and merging columns on Google Docs
Instructions for dividing and merging columns on Google Docs How to convert PNG images to PDF files
How to convert PNG images to PDF files Complete guide Word 2016 (Part 2): Get familiar with OneDrive, create, save and share documents
Complete guide Word 2016 (Part 2): Get familiar with OneDrive, create, save and share documents How to check the version of Microsoft Office you are using is 32-bit or 64-bit
How to check the version of Microsoft Office you are using is 32-bit or 64-bit