How to create bookmarks in Word 2016
Bookmark is a tool for users to find important information such as bookmarks on Chrome or bookmarks on Firefox. With the Word editor, bookmarks will also find the information that users have marked quickly and easily.
With Word documents with long, multi-character content, creating bookmarks to mark any piece of text will make searching easier, saving processing time in text. The following article will guide you how to create bookmarks on Word 2016.
- How to create Bookmarks in Word 2003, 2007 and Word 2010
- How to set up shortcuts on Microsoft Word 2016 yourself
- Guide to Word Word 2016 (Part 19): Inserting Text Box
GUIDE TO CREATE BOOKMARK IN WORD 2016
Step 1:
In the content of the Word 2016 document, you want to create a bookmark, highlight the text you want to create.

Step 2:
Users click on the Insert tab above and then select the Bookmark item .

Step 3:
Appears the Bookmark dialog interface. Here, the section Bookmark name users enter the bookmark name for the highlighted text. Enter a name that covers the entire text for easy search, in case you create multiple bookmarks on Word.
The name in Bookmark name will not have spaces but must be written immediately. Finally click Add to add the name to the bookmark list.

Step 4:
To find the bookmark created in Word 2016, we also click the Insert tab and then select the Bookmark item. Then click on the bookmark you want to find the content and then click Go To to move to the text immediately.
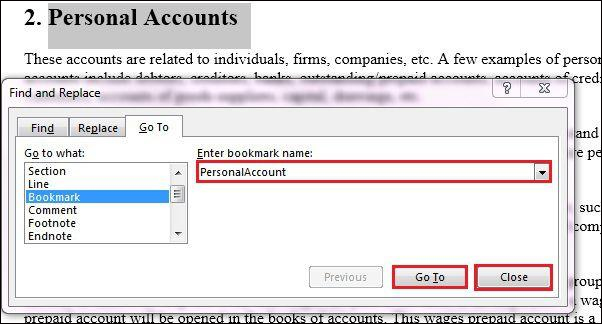
Step 5:
To delete the bookmark created in Word 2016, click on the bookmark and select Delete in the dialog interface.

Creating bookmarks on Word makes it easy for users to handle document content, find the necessary information or the fastest text, compared to the traditional way of searching for information. Bookmarking on Word is done and can be deleted when you don't want to use it.
I wish you all success!
See also: Complete Word Guide 2016 (Part 15): Numbering pages
You should read it
- Word 2016 Complete Guide (Part 8): Make a list
- Full Word tutorial 2016 (Part 4): Formatting text
- Word 2016 Complete Guide (Part 3): Get familiar with basic text manipulation
- Create and insert Word 2016 charts
- Complete guide Word 2016 (Part 2): Get familiar with OneDrive, create, save and share documents
- How to insert a table, create a table in Word 2016
- How to set up shortcuts on Microsoft Word 2016 yourself
- Create a quick dot (……………) line in Microsoft Word
May be interested
- How to secure bookmarks on Google Chrome browser?
 usually when you bookmark web pages on chrome, the bookmarks bar will appear just below the browser's access bar. however, what if we want to hide those bookmarks on chrome?
usually when you bookmark web pages on chrome, the bookmarks bar will appear just below the browser's access bar. however, what if we want to hide those bookmarks on chrome? - How to copy bookmarks on the Safari browser
 favorite pages on safari can be copied and saved to another interface when saved.
favorite pages on safari can be copied and saved to another interface when saved. - How to manage Chrome bookmarks effectively
 bookmark chrome to save webpages you need to use later. so how to manage chrome bookmarks effectively?
bookmark chrome to save webpages you need to use later. so how to manage chrome bookmarks effectively? - How to Delete Bookmarks
 using bookmarks is a great way to bookmark pages you want to refer back to when needed. however, because bookmarks are created so easily, the number will increase rapidly, and after a while you will need to clean up the bookmark store. deleting bookmarks can be done with a few clicks or taps on any browser.
using bookmarks is a great way to bookmark pages you want to refer back to when needed. however, because bookmarks are created so easily, the number will increase rapidly, and after a while you will need to clean up the bookmark store. deleting bookmarks can be done with a few clicks or taps on any browser. - How to manage and organize Chrome bookmarks
 when saving bookmarks in chrome, you should manage and organize them for easy access and handling of bookmarks. chrome browser also provides you with some options so you can arrange bookmarks as you like.
when saving bookmarks in chrome, you should manage and organize them for easy access and handling of bookmarks. chrome browser also provides you with some options so you can arrange bookmarks as you like. - How to create bookmarks on Microsoft Edge Chromium
 the microsoft edge chromium browser makes creating bookmarks very simple, helping you to save your favorite websites.
the microsoft edge chromium browser makes creating bookmarks very simple, helping you to save your favorite websites. - How to save bookmarks on Google Chrome and Coc Coc to your computer
 saving chrome and coc coc bookmarks down your computer helps users get back their important bookmarks.
saving chrome and coc coc bookmarks down your computer helps users get back their important bookmarks. - Instructions to transfer Bookmarks from Firefox to Chrome
 many people feel annoying when they have to transfer bookmarks from one browser to another. if you have switched to using google chrome from firefox and want to bring your bookmarks, here's how.
many people feel annoying when they have to transfer bookmarks from one browser to another. if you have switched to using google chrome from firefox and want to bring your bookmarks, here's how. - Create a quick dot (……………) line in Microsoft Word
 tipsmake.com will guide you how to create a 3-dot line in microsoft word 2016, word 2013, word 2010 and older word such as word 2007, 2003 quickly by using keyboard shortcuts.
tipsmake.com will guide you how to create a 3-dot line in microsoft word 2016, word 2013, word 2010 and older word such as word 2007, 2003 quickly by using keyboard shortcuts. - How to create bookmarks on Microsoft Edge browser
 the bookmark tool on the microsoft edge browser will help you save your favorite websites, and we can quickly access them from that list.
the bookmark tool on the microsoft edge browser will help you save your favorite websites, and we can quickly access them from that list.










 Top gorgeous Word cover templates for books, reports, lesson plans
Top gorgeous Word cover templates for books, reports, lesson plans How to use Excel's VALUE function
How to use Excel's VALUE function Introduction to databases - Database
Introduction to databases - Database Introduction to tables, queries, forms, reports in Access
Introduction to tables, queries, forms, reports in Access Get familiar with Acccess 2016 interface and basic operations
Get familiar with Acccess 2016 interface and basic operations Work with data in Access 2016
Work with data in Access 2016