Useful tips on Microsoft Word 2016
Becoming the leading text editing tool today, Microsoft Word brings users 2016 version with many changes and updates to new features. In this article, we will guide you to the necessary features and tips when working with Word 2016.
1. Copy unformatted text:
Normally when we copy and paste certain content from different sources on the network, the original format will stick. Therefore, the copy speed will be slower when formatting.
Therefore, it is necessary to completely remove the original formats. First, copy the text from another source, then click the Paste menu above. Select Paste Unformatted to paste the removed original text.
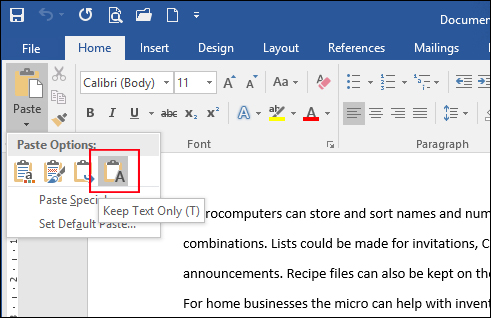
2. Select non-contiguous paragraphs of text:
This operation is also very familiar to anyone when working with Word documents. And in Word 2016, to select non-contiguous documents, press and hold the Ctrl key, then black out the text to select.

3. Extract the image used in the document:
With documents with multiple images in the content, to copy all the images there is a much simpler way than you copy each image one by one.
Step 1:
First, click File> Save as> Save as type then select Web Page .
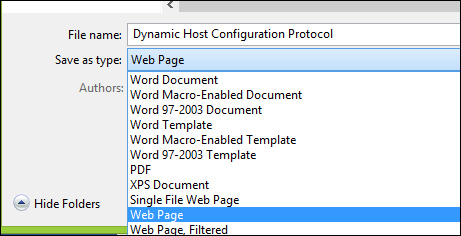
Step 2:
In the File name section will be the place to store the copied images. We just need to open that folder and find all the images we need in the document.

In addition, with the .docx extension, change the name with the .zip extension. Open the .zip file and navigate to the folder containing the document image you want to use.
4. Crop the image in the text:
In addition to editing and editing text content, Word also offers many other tools to support users, such as options for processing internal images in content.
Step 1:
To crop the image in Word 2016, click the Format item from the ribbon to activate Picture Tools. We will then select the Crop button to crop the image.
Next, you just need to shrink the image to the size you need.

Step 2:
After adjusting the right scale, press the Crop button to apply the new size to the image.

5. Include and divide cells in Word content:
In addition to editing the content of Word documents, creating and processing tables are often required, especially the operation of merging and dividing cells.
To work with tables, first click the Layout on the ribbon. To merge cells together, highlight them then press Merge Cells button. To split a cell into multiple cells, click the Split Cells button.

6. Break the Word page faster:
Usually to end an old page and go to a new page, we'll think about using the Enter key. However, with Word 2016 you can do it faster thanks to the Page Breaks feature.
The Page Breaks function allows us to break the current and new pages faster. The content before the page break if edited will not affect the textual content layout at the back. In addition to page breaks, we can also use Word page breaks to split text columns.
To interrupt the Word 2016 page, select the Layout> Breaks tab > Next Page . This will create a brand new page and the mouse pointer will appear on the new page.

7. Reduce image size in Word:
In addition to adjusting the image using Crop, we can also reduce the image size with the Compress Picture feature.
Step 1:
Click on the image to reduce the size of the text, then click on the Format tab.

Step 2:
In the Adjust group, click the Compress Pictures button.

Step 3:
At Compress Pictures, we select Email to automatically reduce the size of documents for sharing. In addition, we can choose options to reduce file size such as Print or Web.

8. Mail Merge:
This is a feature available in most Word versions, used to create a series of documents with the same content. If we need to create newsletters, invitations, leaflets, this feature will be very helpful.

9. Start Safe Mode Word mode:
This mode will help users to troubleshoot problems and problems when handling text content.
First press Windows + R key combination and then type windows / safe and press Enter. Shortly thereafter, Word will be started and does not contain add-ons, limiting error conditions when opening.

10. Restore content from a corrupted Word document:
The problem of not opening Word files is not uncommon. And to recover those corrupted files, you can use the features available in Word.
Step 1:
To restore the file, in the Word interface, click File> Open> Browser> select the corrupted document . Next, select Open and select Open Repair .
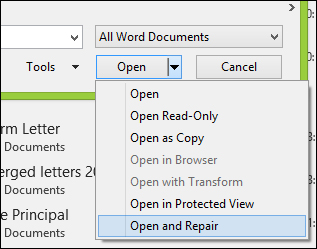
Step 2:
If the file opens successfully, copy the content to a new Word page and save the file.
You can also refer to more details on how to do this in the article How to recover a corrupted or lost Word 2016 document.
Here are a few useful tips in Word 2016. These tips are relatively simple, the implementation is not too difficult but will be used often if we work with Word documents.
Refer to the following articles:
- 8 tips or handling columns in Microsoft Word
- Instructions on how to create frames in Word 2007, 2010, 2013
- How to quickly convert Word files to PDF?
I wish you all success!
You should read it
- Full Word tutorial 2016 (Part 4): Formatting text
- Word 2016 Complete Guide (Part 3): Get familiar with basic text manipulation
- Complete guide Word 2016 (Part 1): Familiarize yourself with the Ribbon interface
- How to insert a table, create a table in Word 2016
- Insert images into Word 2016 and align images in Word 2016
- Complete guide Word 2016 (Part 2): Get familiar with OneDrive, create, save and share documents
- Tutorial for Word 2016 (Part 27): How to use Style
- How to set up shortcuts on Microsoft Word 2016 yourself
- How to edit images in Word 2016
- How to turn off the Start interface on Word 2016
- How to create bookmarks in Word 2016
- Tutorial for Word 2016 (Part 5): Use Find and Replace
May be interested

How to quickly open the data file with the Notepad editor

How to convert PDF to Word right on Google Docs

This is a simple way to find and delete Hyperlink in Excel

How to set up shortcuts on Microsoft Word 2016 yourself

Usage Simplenote notes, manages jobs

Instructions for activating the dark color Theme on Office 2016






 Tips for using Microsoft Word to edit essays faster
Tips for using Microsoft Word to edit essays faster 11 tips and tricks to use Microsoft Word Online you should know
11 tips and tricks to use Microsoft Word Online you should know 7 great Microsoft Word tricks should not be ignored
7 great Microsoft Word tricks should not be ignored Tips for mastering Microsoft Word 2007
Tips for mastering Microsoft Word 2007 Create a quick dot (……………) line in Microsoft Word
Create a quick dot (……………) line in Microsoft Word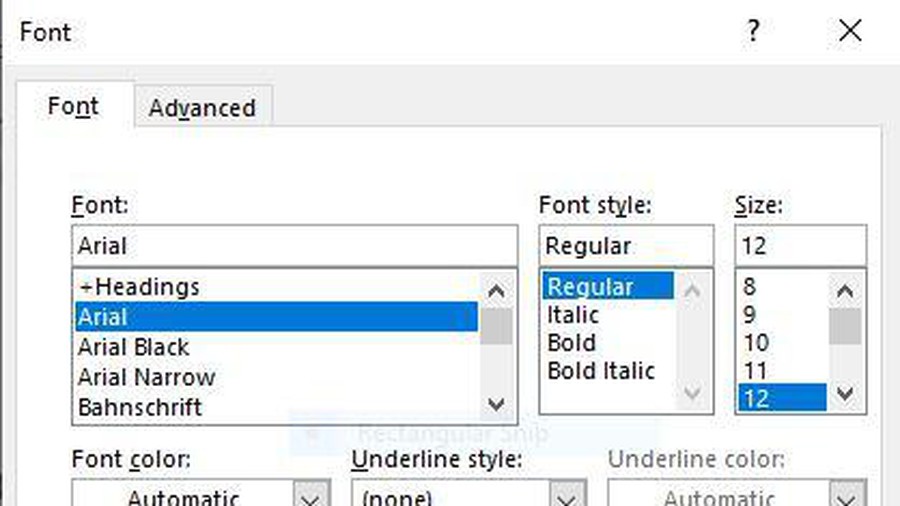 Interesting tricks in Microsoft Word that few people know
Interesting tricks in Microsoft Word that few people know