Insert and edit Word Art in Excel
The following article introduces you in detail how to insert and edit Word Art in Excel.
Step 1: On the card Insert -> Text -> Word Art -> choose fonts you want to create Word Art:
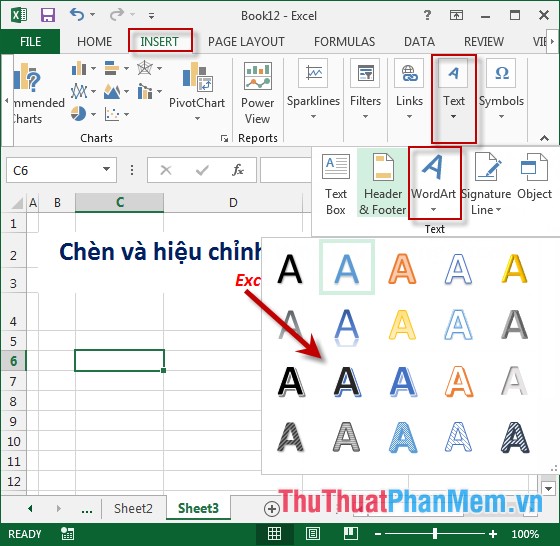
Step 2: Enter the content to create word art:
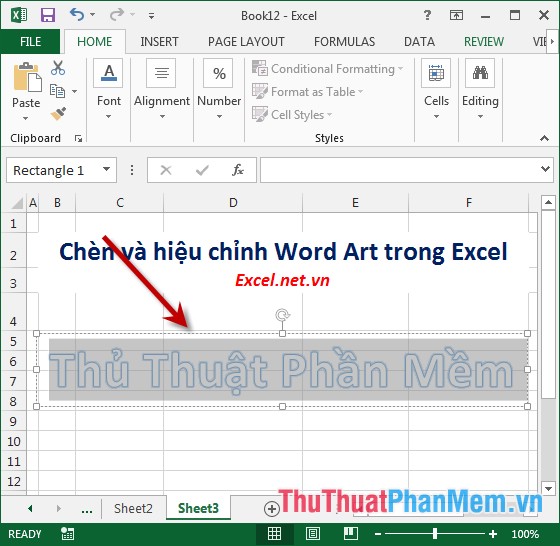
Step 3: Select the entire content to create artistic letters -> a quick toolbar appears -> edit the font, font size, font color .

Step 4: Click on Word Art -> Format -> Quick Styles -> select the type of art font to create:
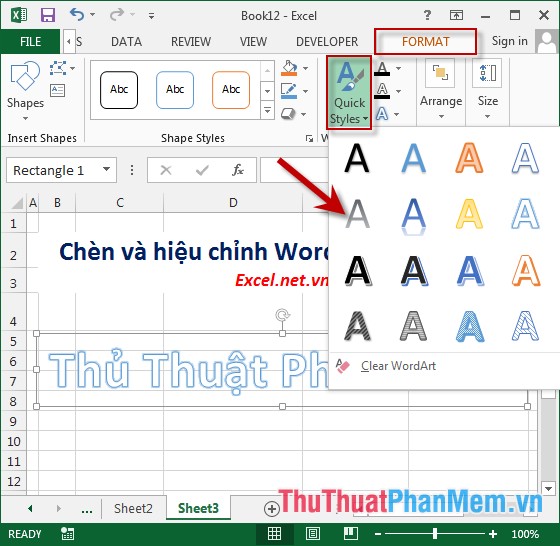
Step 5: In Shape Style -> make frame adjustments for Word Art:

- Shape Fill: color for text.
- Shape Outline: border color for text.
- Shape Effect: Create effects for text.
- For example, fill the background color for Word Art -> click on the Shape Fill icon -> select the color to be filled:

- Or create effects for Word Art borders, click the Shape Effect icon -> choose the effect type:

- After adjusting the background, the result is:

Step 6: Adjust the content of Word Art to make the options in the Word Style section:
- Text Fill: color for text.
- Text Outline: border color for text.
- Text Effect: Create effects for text.

- For example, change the border color for text to select the Text Outline icon -> choose the color to create:
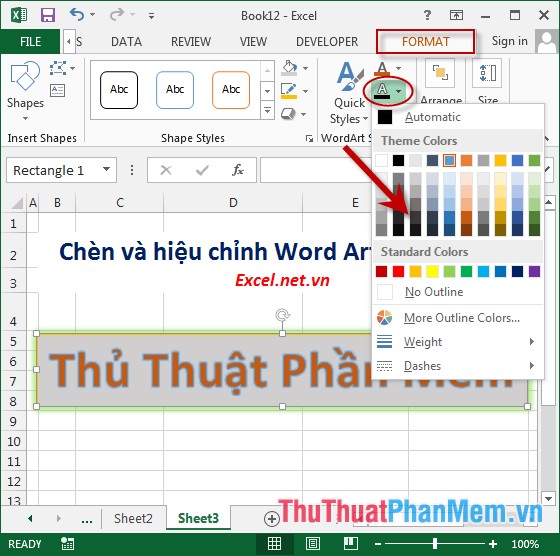
- Similarly create effects for text click the icon Text Effect -> results created Word Art:

Above is a detailed guide to you how to create Word Art in Excel 2013.
Good luck!
You should read it
- Insert and edit Word Art in Word
- Insert and edit flowcharts in Word
- How to insert an Excel table into Word
- Insert and edit flowcharts (SmartArt) in Excel
- Insert and edit charts in Word
- Insert and edit charts in Excel
- Insert and edit mathematical expressions in Word
- Instructions for inserting a PDF file into Excel spreadsheet
May be interested
- Instructions for inserting a PDF file into Excel spreadsheet
 if you're having trouble inserting a pdf file into an excel spreadsheet and you don't know how to do it. inserting pdf files into excel spreadsheets is not as simple as you think. in the article below, network administrator will guide you through the steps to insert a pdf file into excel spreadsheet.
if you're having trouble inserting a pdf file into an excel spreadsheet and you don't know how to do it. inserting pdf files into excel spreadsheets is not as simple as you think. in the article below, network administrator will guide you through the steps to insert a pdf file into excel spreadsheet. - Insert text into pictures with Word
 inserting text into pictures with word is not difficult, but it is not easy for those new to learning. this article will guide you through the steps to insert text into pictures with word, you refer.
inserting text into pictures with word is not difficult, but it is not easy for those new to learning. this article will guide you through the steps to insert text into pictures with word, you refer. - Word 2013 Complete Guide (Part 15): Insert Images and Text Wrapping functions
 let's tipsmake.com learn more how to insert photos and text wrapping functions in word 2013 in the article below!
let's tipsmake.com learn more how to insert photos and text wrapping functions in word 2013 in the article below! - How to insert tick marks into Word and Excel quickly
 how to insert tick marks into word and excel quickly. you are trying to insert tick marks in word and excel to make your text more beautiful and scientific. there are many ways you can insert tick marks into word and excel quickly, you can refer to the c
how to insert tick marks into word and excel quickly. you are trying to insert tick marks in word and excel to make your text more beautiful and scientific. there are many ways you can insert tick marks into word and excel quickly, you can refer to the c - How to copy Word data to Excel keeps formatting
 when working with word documents, we can copy the content and convert it to excel without losing the format of the document.
when working with word documents, we can copy the content and convert it to excel without losing the format of the document. - Insert images into Word 2016 and align images in Word 2016
 adding images to word 2016 is a way to make your document more attractive, easily highlighting important information with photos and adding emphasis to existing text.
adding images to word 2016 is a way to make your document more attractive, easily highlighting important information with photos and adding emphasis to existing text. - Word 2013 Complete Guide (Part 16): Image format
 in the previous section we talked about how to insert the text wrapping image and function into word 2013, as well as how to customize the position of the image so that it appears where you want it in your document. in this section, we will continue to learn about the image format in word 2013!
in the previous section we talked about how to insert the text wrapping image and function into word 2013, as well as how to customize the position of the image so that it appears where you want it in your document. in this section, we will continue to learn about the image format in word 2013! - Instructions on how to insert links into Excel filel
 inserting links into a cell in an excel file is a very necessary trick when you have to edit documents and data in excel spreadsheets. tipsmake.com will guide you how to insert links into excel files in the simplest and most detailed way.
inserting links into a cell in an excel file is a very necessary trick when you have to edit documents and data in excel spreadsheets. tipsmake.com will guide you how to insert links into excel files in the simplest and most detailed way. - How to insert WordArt in Excel
 inserting wordart in excel is similar to inserting in word or powerpoint, increasing the professionalism of the content.
inserting wordart in excel is similar to inserting in word or powerpoint, increasing the professionalism of the content. - How to copy data from Excel to Word?
 in some cases you need to insert some data into word documents to make reports, presentations ... the following article the network administrator will guide you how to copy data from excel to word.
in some cases you need to insert some data into word documents to make reports, presentations ... the following article the network administrator will guide you how to copy data from excel to word.










 Data filtering (Data Filter) in Excel
Data filtering (Data Filter) in Excel How to enter formulas in Excel
How to enter formulas in Excel Familiarize yourself with PivotTable reports in Excel
Familiarize yourself with PivotTable reports in Excel Filter PivotTable report data in Excel
Filter PivotTable report data in Excel Protect safety information in Excel
Protect safety information in Excel Basic Office skills in Excel
Basic Office skills in Excel