Insert and edit flowcharts in Word
The following article introduces you in detail how to insert and edit flowcharts in Word.
To insert a flowchart in the text, do the following:
Step 1: Go to the Insert tab -> illustration -> SmartArt:
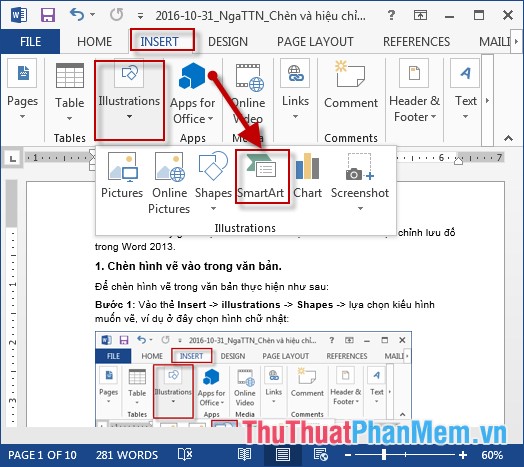
Step 2: The Choose a SmartArt Graphic dialog box appears -> select the flow chart type -> click OK:
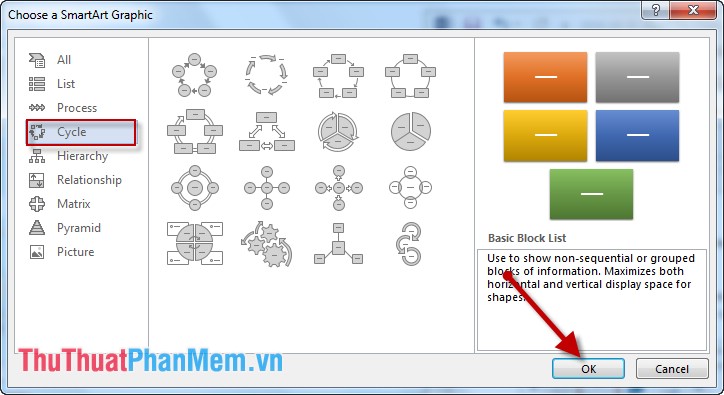
Step 3: After selecting the flowchart type that appears on the text -> enter the content for each component in the flowchart:

Step 4: After entering the content for the flowchart you want to change the flowchart type -> click on the flowchart -> select Design -> Change Layout -> select the flowchart you want to replace:

Step 5: Flowchart results are displayed with a new layout style:

Step 6: Click Change Color to change the color of the flowchart:
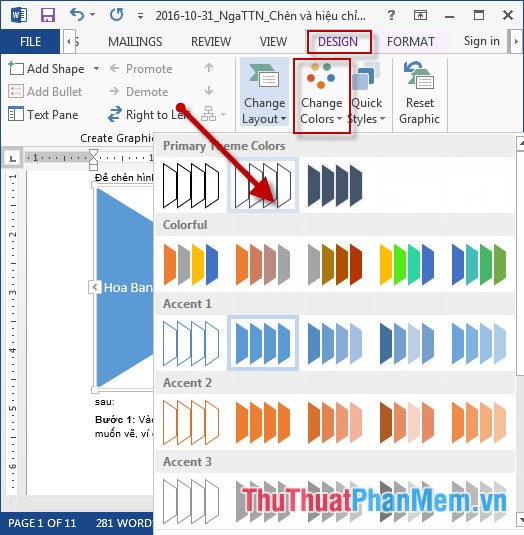
Step 7: Change the style of the flowchart -> click on Quick Styles -> select the style of the flowchart:

After adjusting the flowchart, the result is:

The above is a detailed guide on how to insert and edit flowcharts in Word.
Good luck!
You should read it
- Insert and edit Word Art in Word
- Insert and edit Word Art in Excel
- Insert and edit charts in Word
- Insert and edit mathematical expressions in Word
- Insert text into pictures with Word
- Word 2013 Complete Guide (Part 15): Insert Images and Text Wrapping functions
- Insert images into Word 2016 and align images in Word 2016
- Word 2013 Complete Guide (Part 16): Image format
May be interested
- Word 2013 Complete Guide (Part 16): Image format
 in the previous section we talked about how to insert the text wrapping image and function into word 2013, as well as how to customize the position of the image so that it appears where you want it in your document. in this section, we will continue to learn about the image format in word 2013!
in the previous section we talked about how to insert the text wrapping image and function into word 2013, as well as how to customize the position of the image so that it appears where you want it in your document. in this section, we will continue to learn about the image format in word 2013! - Manipulating tables in Word
 introduction to creating tables in word to create a table in word 2013, there are the following ways: method 1: put the mouse at the position where you want to insert the table - insert - table - move the mouse to select the number of rows and columns as shown: - the results have been created table - edit edit and enter n
introduction to creating tables in word to create a table in word 2013, there are the following ways: method 1: put the mouse at the position where you want to insert the table - insert - table - move the mouse to select the number of rows and columns as shown: - the results have been created table - edit edit and enter n - How to insert Clip Art in Word 2003, 2007 simply and quickly
 clip art is a collection of illustrations available in microsoft word, making the text more vivid and intuitive. in word 2003 and 2007, users can easily insert clip art using the insert clip art tool, edit and arrange the image appropriately.
clip art is a collection of illustrations available in microsoft word, making the text more vivid and intuitive. in word 2003 and 2007, users can easily insert clip art using the insert clip art tool, edit and arrange the image appropriately. - Create and insert Word 2016 charts
 charts are tools you can use to convey information in graphical form. using the chart in the document will help you illustrate numerical data such as comparisons or trends for readers to understand better. let's learn how to create and edit charts in word 2016 below!
charts are tools you can use to convey information in graphical form. using the chart in the document will help you illustrate numerical data such as comparisons or trends for readers to understand better. let's learn how to create and edit charts in word 2016 below! - How to edit images in Word 2016
 photo editing, image formats in word 2016 will make images appear more professional in word, you can make cards, make cards and many other types of documents easier in word 2016 without the need for additional software.
photo editing, image formats in word 2016 will make images appear more professional in word, you can make cards, make cards and many other types of documents easier in word 2016 without the need for additional software. - How to create text wallpaper in Word
 dumping word text with different styles will make the text more prominent, attracting readers. you can use different colors, or use your photos as text backgrounds.
dumping word text with different styles will make the text more prominent, attracting readers. you can use different colors, or use your photos as text backgrounds. - How to insert images into Word documents
 text will be difficult to read and boring if the whole word is text, lack of illustrations and reduce the effect of conveying the content of the text. so today i introduce to you how to insert images into text and edit photos after inserting.
text will be difficult to read and boring if the whole word is text, lack of illustrations and reduce the effect of conveying the content of the text. so today i introduce to you how to insert images into text and edit photos after inserting. - How to insert sound into Word documents
 inserting audio files into word is simple and not complicated.
inserting audio files into word is simple and not complicated. - How to insert an Outlook contact in Word
 word supports inserting many types of files into the document so that we can access them right from the document interface, without having to open them manually. and you can completely insert contacts from outlook into word for immediate contact, or immediately provide information to document viewers.
word supports inserting many types of files into the document so that we can access them right from the document interface, without having to open them manually. and you can completely insert contacts from outlook into word for immediate contact, or immediately provide information to document viewers. - Instructions for inserting table captions in Word
 similar to other content in word, you can insert a caption for the table to explain the content of the table or simply enter a name for the table to make it easier for people to follow.
similar to other content in word, you can insert a caption for the table to explain the content of the table or simply enter a name for the table to make it easier for people to follow.










 Format borders and should be for tables in Word
Format borders and should be for tables in Word Adjust brightness, tone, contrast, image compression in Word
Adjust brightness, tone, contrast, image compression in Word 100 extremely useful Excel tips to know - Part 1
100 extremely useful Excel tips to know - Part 1 100 extremely useful Excel tips to know - Part 2
100 extremely useful Excel tips to know - Part 2 Save 1 existing text in Word
Save 1 existing text in Word