Insert and edit flowcharts (SmartArt) in Excel
The following article details you how to insert and edit flowcharts (SmartArt) in Excel 2013.

To insert a flowchart, follow these steps:
Step 1: Go to the Insert tab -> illustration -> SmartArt:
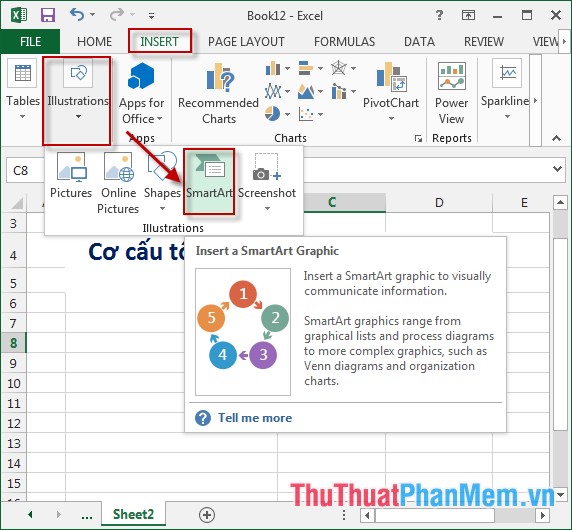
Step 2: The Choose a SmartArt Graphic dialog box appears, select the type of flowchart to insert:

Step 3: After selecting the flowchart displayed on the spreadsheet, enter the content to be displayed in the text section -> get the results:

Step 4: If you want to insert another content for the flow chart, click the location to insert the flowchart -> Design -> Add Shape:

- Results after inserting flowchart -> enter content for new flowchart element:

After creating the flowchart, you want to edit the flowchart more beautifully and visually, do the following:
- Click on the flowchart component to edit -> Format -> edit the text content -> select the icons in WordArt Style including font colors, borders and effects for text:

- Edit the display frame of the flowchart: Click on Shape Styles -> select the format like frame color, frame border and frame effect, for example here choose effect for frame:

- After adjusting the flow chart, the result is as shown in the picture:

- In case you want to change the flow chart type, do the following: Click the flowchart -> Design -> Change Layout -> select the flowchart type you want to change:

Above is a detailed guide on how to insert and edit flowcharts in Excel 2013.
Good luck!
You should read it
- How to create SmartArt graphics in Excel
- MS Excel 2007 - Lesson 9: Insert images and graphics into a spreadsheet
- Work with SmartArt graphics in PowerPoint 2016
- Use SmartArt effects in PowerPoint
- Insert and edit charts in Excel
- Instructions for inserting a PDF file into Excel spreadsheet
- Insert and edit Word Art in Excel
- MS PowerPoint 2007 - Lesson 7: Insert images and graphics in the slide
May be interested
- Instructions on how to insert links into Excel filel
 inserting links into a cell in an excel file is a very necessary trick when you have to edit documents and data in excel spreadsheets. tipsmake.com will guide you how to insert links into excel files in the simplest and most detailed way.
inserting links into a cell in an excel file is a very necessary trick when you have to edit documents and data in excel spreadsheets. tipsmake.com will guide you how to insert links into excel files in the simplest and most detailed way. - How to insert a Word document into an Excel file
 to be able to open word text files right in excel file, we can use the built-in feature to allow inserting data right on excel.
to be able to open word text files right in excel file, we can use the built-in feature to allow inserting data right on excel. - Create and edit Textbox in Excel
 instructions on how to create and edit textbox in excel. to insert textbox you perform the following steps: step 1: go to the insert - text - textbox tab: step 2: drag and move the mouse to create the area for textbox - enter the content to create textbox.
instructions on how to create and edit textbox in excel. to insert textbox you perform the following steps: step 1: go to the insert - text - textbox tab: step 2: drag and move the mouse to create the area for textbox - enter the content to create textbox. - Create and edit mathematical expressions in Excel
 show you how to create and edit mathematical expressions in excel. to insert mathematical formulas, you perform the following steps: step 1: go to the insert - text - symbols - equation tab: step 2: the dialog box contains the display formula types - select the formula type
show you how to create and edit mathematical expressions in excel. to insert mathematical formulas, you perform the following steps: step 1: go to the insert - text - symbols - equation tab: step 2: the dialog box contains the display formula types - select the formula type - How to insert watermark, logo sink into Excel
 inserting a logo into an excel file will help stamp documents, avoid copying content.
inserting a logo into an excel file will help stamp documents, avoid copying content. - How to insert a batch image into Excel box
 to insert images into cells in excel, you have many different ways to perform them, manually or using formulas.
to insert images into cells in excel, you have many different ways to perform them, manually or using formulas. - MS Excel 2007 - Lesson 5: Edit Worksheet
 editing a spreadsheet in excel 2007 includes operations like: inserting cells, inserting rows / lines and inserting columns, deleting rows, deleting cells, deleting columns, finding data, replacing data or checking spelling, go to a certain cell in the spreadsheet.
editing a spreadsheet in excel 2007 includes operations like: inserting cells, inserting rows / lines and inserting columns, deleting rows, deleting cells, deleting columns, finding data, replacing data or checking spelling, go to a certain cell in the spreadsheet. - Insert line shortcut in Excel - Shortcut insert Excel
 insert line shortcut in excel - shortcut insert excel. inserting lines into a table in excel is an extremely basic operation, but many users don't know the keyboard shortcuts to do this faster than just using the keyboard. the following dexterity software will introduce readers a number of ways to add lines quickly.
insert line shortcut in excel - shortcut insert excel. inserting lines into a table in excel is an extremely basic operation, but many users don't know the keyboard shortcuts to do this faster than just using the keyboard. the following dexterity software will introduce readers a number of ways to add lines quickly. - How to mark products in Excel
 insert traces into excel has many different ways to do, can immediately use tools available in excel.
insert traces into excel has many different ways to do, can immediately use tools available in excel. - Insert and edit drawings in Word
 introduce how to insert and edit graphics in word. 1. insert figures in the text. to insert drawings in the text, do the following: step 1: go to the insert - illustrator - shapes tab - select the type of image you want to draw, for example here choose a rectangle.
introduce how to insert and edit graphics in word. 1. insert figures in the text. to insert drawings in the text, do the following: step 1: go to the insert - illustrator - shapes tab - select the type of image you want to draw, for example here choose a rectangle.










 Set page margins in Excel
Set page margins in Excel Repeat the worksheet title when turning the page in Excel
Repeat the worksheet title when turning the page in Excel Create header and footer in Excel
Create header and footer in Excel Perform printing in Excel
Perform printing in Excel Insert and edit charts in Excel
Insert and edit charts in Excel