How to enter formulas in Excel
The following article details you how to enter formulas and some basic functions in Excel 2013.
For the sake of convenience in the future, you should carefully study the following:
1. How to enter formulas starting with an equal sign.
To enter a formula in Excel, you must start with the equal sign or Excel will interpret it as a string. To enter the formula do the following:
Step 1: Type the equal sign at the position of the cell to calculate according to the formula.
Step 2: Enter the formula you want to calculate for that value cell.
Step 3: Press Enter to see results.
If you want to review the formula of that cell -> click on the cell position, the formula will show on the formula bar.
Example of calculating the total monthly revenue of the following enterprise:
- In the cell to calculate, enter the formula: = D6 + D7 + D8 + D9 + D10

- Press Enter -> the result is returned:

2. Learn about the formula of total values in a column.
With a formula that contains many terms if you simply use the plus sign -> it will take a lot of time and the results are incorrect -> you can use the formula function to calculate the total value in 1 column that Excel has supported. .
Step 1: Place the cursor at the position you want to sum -> Go to the Home tab -> Editing -> AutoSum -> Sum:

Step 2: Press Enter -> there is a formula in cell D11

Step 3: Press Enter -> the result is:
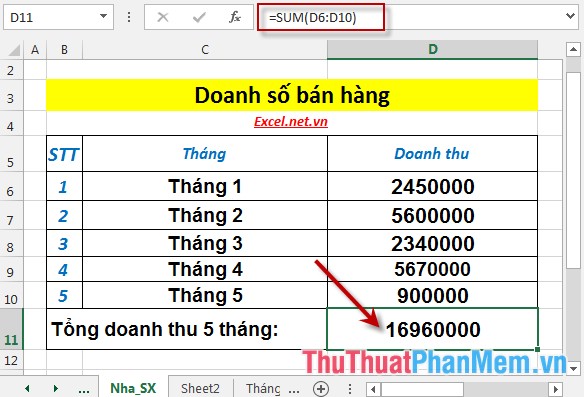
3. Should copy a recipe instead of creating a new formula.
- In all special cases with a long complex formula, copying the formula is the best solution than creating a new formula. To copy the formula, follow these steps:
Step 1: Click the mouse on the cell containing the formula to copy -> move the mouse to the lower right corner of the cell until the mouse pointer changes to a dark dark cross:

Step 2: Hold down the left mouse button and drag the mouse to the bottom cell to be copied -> get the formula when the button appears Auto Fill Option button 

Step 3: Revise the formula to suit the requirements.
- Where the cell containing the formula is not adjacent to the cell to copy the formula, you can use the key combination Ctrl + C and when pasting need to select a valid Paste style to maintain the old formula of the copied cell.
4. Learn about cells (cells) in Excel 2013.
In Excel to determine a cell based on the row index and the column index, in which the row index is numbered, alphabetically. Delivery of rows and columns is a cell, also known as a cell. Refer to description of cell:

5. Update the results of the formula.
If you use a formula to calculate a series of data in cells, when there is a change in the value in cells -> the value in the formula automatically updates the changed value.
For example, the first 5 months of sales with the following data:

- In February, due to defective products returned by customers, the revenue decreased to 456700 -> revised February sales:

- Press Enter -> total sales in 5 months automatically updated according to the change of February revenue:

6. Use the Sum formula for several values in the column.
In case the values to be calculated are not contiguous -> you can use the following method and still use the Sum function:
For example, calculate the total turnover of the odd month:
Step 1: In the cell to calculate enter the formula: = SUM (D6, D8, D10). Note that each cell value in the column needs to be summed as a parameter of the Sum function and separated by commas:

Step 2: Press Enter -> the result is:

7. Use other simple formulas in Excel 2013.
7.1 Calculate the average value.
Excel 2013 supports some simple calculation functions right in the toolbar. For example, let's quickly calculate the average turnover value of 5 months as follows:
Step 1: Click the mouse at the position you want to calculate the average value -> go to the Home tab -> Editing -> AutoSum -> Average.
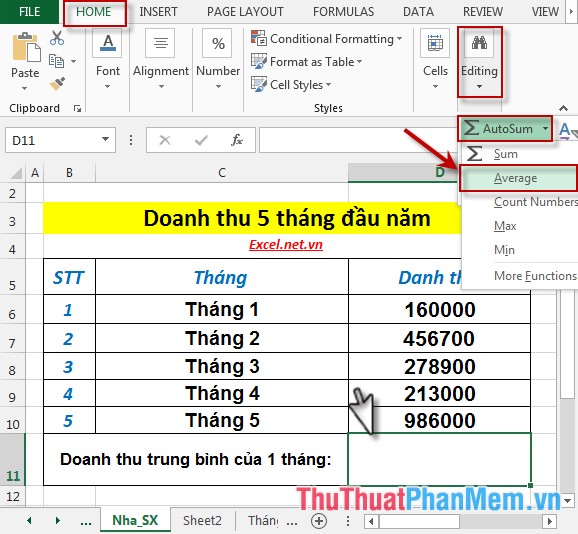
Step 2: After selecting Average the result is:

Step 3: Press Enter -> Average 5-month turnover is:

7.2 Find the maximum or minimum value.
- Similar to finding average value, maximum value or minimum value is the same. For example, find the biggest revenue in 5 months:
Step 1: Click the mouse at the position you want to calculate the maximum value -> go to the Home tab -> Editing -> AutoSum -> Max.
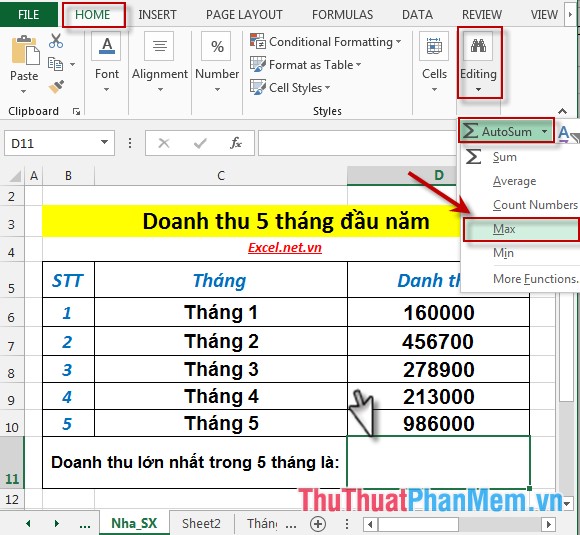
Step 2: Press Enter -> The biggest revenue in 5 months is:

In the case of finding the smallest revenue, do the same instead of selecting Max to Min.
8. Print formulas for easy memorization.
If you need to memorize difficult formulas you can print them out so you can memorize them as quickly as possible. To do that you do the following:
- Condition: Your workbook must contain those formulas to be able to print.
- Conduct: Go to FORMULAS -> Formula Auditing -> Show Formulas.

After clicking Show Formulas, all formulas in the workbook are displayed, you can print them normally:

9. Strange sign on the spreadsheet.
These are common mistakes and frequently encountered, please pay attention:

10. Learn other formulas.
- Excel supports many useful formulas for calculations. For more formulas, do the following: Go to Home -> Editing -> AutoSum -> More Function.

- A dialog box appears that you learn about other formulas in the Select Function section.

Above are instructions on how to enter formulas and some simple formulas that are frequently used in Excel 2013.
Good luck!
You should read it
- How to create an Excel formula in Notepad ++
- MS Excel - Lesson 5: Excel formulas and functions
- Instructions on how to copy formulas in Excel
- What is ### error in Excel? how to fix ### error in Excel
- Instructions on how to enter chemical formulas in Excel
- How to color formula cells in Excel automatically
- How to delete quick recipe on Excel
- How to enter formula data in Excel
May be interested
- How to delete quick recipe on Excel
 in addition to locking excel formulas, we can delete formulas and retain results, or delete all cells with formulas and results.
in addition to locking excel formulas, we can delete formulas and retain results, or delete all cells with formulas and results. - How to enter formula data in Excel
 show you how to enter formula data in excel. working with excel you can not help but work with formulas and functions in excel. formula data input is a type of data entry through data that is available based on a calculation or 1
show you how to enter formula data in excel. working with excel you can not help but work with formulas and functions in excel. formula data input is a type of data entry through data that is available based on a calculation or 1 - How to lock formulas in Excel - Protect excel formulas
 when sharing excel files, if you don't want others to edit the formulas or view the formulas, you can lock the formulas.
when sharing excel files, if you don't want others to edit the formulas or view the formulas, you can lock the formulas. - How to display formulas and print formulas in Excel
 display formulas and print formulas in excel so you can see the formula directly in the data cell, not see the results anymore. to be able to display and print the formula so please follow the instructions below of tipsmake.com.
display formulas and print formulas in excel so you can see the formula directly in the data cell, not see the results anymore. to be able to display and print the formula so please follow the instructions below of tipsmake.com. - How to Copy Formulas in Excel
 the excel program has a feature that makes it easy for users to copy formulas for entire rows or columns, but you don't always get the results you want. when you receive results that are not as expected or encounter #ref and /div0 errors, you will definitely feel unhappy. don't worry, though - you don't need to edit every cell in a 5,000-line spreadsheet. this article will provide some simple ways to help you copy formulas to other cells.
the excel program has a feature that makes it easy for users to copy formulas for entire rows or columns, but you don't always get the results you want. when you receive results that are not as expected or encounter #ref and /div0 errors, you will definitely feel unhappy. don't worry, though - you don't need to edit every cell in a 5,000-line spreadsheet. this article will provide some simple ways to help you copy formulas to other cells. - A complete guide to Excel 2016 (Part 14): Create complex formulas
 after learning about the recipe in excel 2016, tipsmake.com continues to guide you how to create more complex formulas. invite you to consult!
after learning about the recipe in excel 2016, tipsmake.com continues to guide you how to create more complex formulas. invite you to consult! - How to lock formulas in Excel
 when sharing an excel file, you don't want other people to edit the formulas, see the formulas, then lock the formulas again.
when sharing an excel file, you don't want other people to edit the formulas, see the formulas, then lock the formulas again. - Instructions and examples of array formulas Array Formulas in Excel
 the following article details array formulas and practical examples in excel to help you better understand and apply them in your work most effectively.
the following article details array formulas and practical examples in excel to help you better understand and apply them in your work most effectively. - Lock cells with formulas in Excel - Lock and protect cells containing formulas in Excel
 when sharing excel files with others, you don't want to be edited by other formulas. the following article will help you know how to lock formulas in excel.
when sharing excel files with others, you don't want to be edited by other formulas. the following article will help you know how to lock formulas in excel. - Instructions for hiding formulas in Excel
 instructions for hiding formulas in excel. you do not want anyone to know the calculation formulas in excel spreadsheets, you simply want others to manipulate the results do not want them to know the details of how to calculate the results.
instructions for hiding formulas in excel. you do not want anyone to know the calculation formulas in excel spreadsheets, you simply want others to manipulate the results do not want them to know the details of how to calculate the results.










 Familiarize yourself with PivotTable reports in Excel
Familiarize yourself with PivotTable reports in Excel Filter PivotTable report data in Excel
Filter PivotTable report data in Excel Protect safety information in Excel
Protect safety information in Excel Basic Office skills in Excel
Basic Office skills in Excel The basics of Excel Services in Excel
The basics of Excel Services in Excel Calculate data in a PivotTable in Excel
Calculate data in a PivotTable in Excel