Filter PivotTable report data in Excel
The following article details you how to filter PivotTable reports data in Excel 2013 accurately and quickly.
The original PivotTable report created on demand helps you see the entire information of the data. In case you want to statistic data by a certain field, you can use the data filtering method to know exactly what information you are looking for.
You have created a complete report:
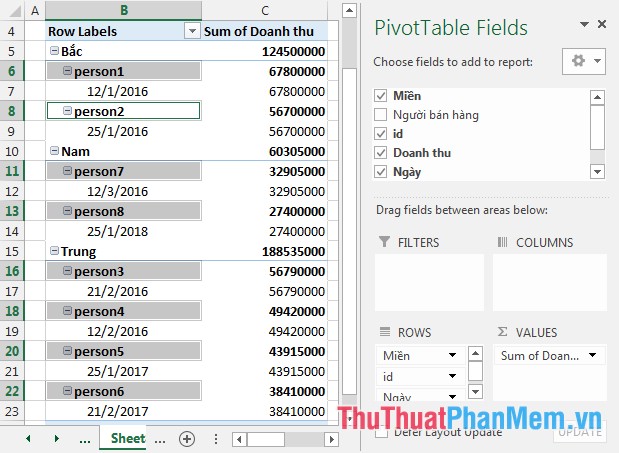
But due to work requirements you need to statistically follow a number of criteria to give sales direction -> use the data filtering feature in the PivotTable.
1. Filter to see 1 in many sales people.
For example, to filter the report data by salespeople, and these employees are sorted by descending order of sales by default.
Step 1: Right-click on the vendor's field name -> Add to Report Filter.

Step 2: After selecting the field to filter -> the data in the report varies by salesperson, and the sales field is added to the FILTERS filter list .

Step 3: Now you want to display detailed information about a certain salesperson, do the following: Move to the top of the report click on the arrow -> list of displayed employees -> select Name of employee want to know information -> Click OK.

Step 4: After clicking OK -> all employee details are displayed:

- If you want to display all employees instead of clicking the employee name, click All.
2. Find out salespeople who have high sales in the data sheet.
Step 1: Add the revenue field to the ROWS dialog box by: Right-clicking the field name -> selecting Add to Row labels.

Step 2: Click the arrow in Row Labels -> Value Filters -> Greater Than Or Equal To (or you can choose a different arrangement depending on your purpose):

Step 3: The Value Filter (id) dialog box appears to enter the value to compare. For example, here find employees with sales greater than or equal to 4391500 -> click OK.

After selecting OK -> employees with sales greater than or equal to 43915000 are displayed on the report, those employees with smaller sales are not displayed.

3. Filter information over time.
To filter information over time you need to pay attention to the following:
+ Date data types must be formatted as dates supported by Excel 2013.
+ Should add date field to the column for science.
Step 1: Right-click the date field -> Add to Column Labels:

Step 2: Click the arrow of Column Labels -> Date Filters -> Between (or you can choose another type of comparison depending on the purpose):

Step 3: Enter the date value in the period you want to statistic -> click OK:

- After clicking OK the results:

4. Remove filters.
To remove the filter, you need to delete both parts of the PivotTable reports.
- Delete a filter in a PivotTable:
With the filter by row or column similar operation: Click on the arrow icon Column Labels -> Clear Filter From 'Date'

- Delete filters in PivotTable Filed List:
Click on the filter icon next to the field name -> Clear Filter From 'Date'

With the above two actions, you have removed the filter in the PivotTable.
5. Remove 1 filter in the PivotTable report.
If you do not find Clear Filter From to cancel the filter in Filter or you want to delete all filters in the PivotTable do the following: Click on the PivotTable -> move to ANALYZE -> Action -> Clear - > Clear Filters:

Above is a detailed guide on how to filter data in a PivotTable in Excel 2013.
Good luck!
You should read it
- Familiarize yourself with PivotTable reports in Excel
- Calculate data in a PivotTable in Excel
- Use VBA in Excel to create and repair PivotTable
- 4 Advanced PivotTable Functions for Excel Data Analysis
- MS Excel 2007 - Lesson 8: Sort and Filter
- Guide to Automatic Filter and Filter detailed data in excel
- Data filtering (Data Filter) in Excel
- Filter data that doesn't overlap in Excel - Filter for unique values in Excel
May be interested
- Advanced data filtering in Excel
 instructions on how to filter advanced data in excel. data filter (automatic data filtering) allows you to filter data only on a single column or data field -> so it is limited when using data. excel supports the advanced filter feature that allows you to filter
instructions on how to filter advanced data in excel. data filter (automatic data filtering) allows you to filter data only on a single column or data field -> so it is limited when using data. excel supports the advanced filter feature that allows you to filter - How to filter data in Excel
 your excel spreadsheet has a lot of data, so it's easy to process and search the data in your table. filter data by conditions, criteria you give, you will shorten the search time and data processing
your excel spreadsheet has a lot of data, so it's easy to process and search the data in your table. filter data by conditions, criteria you give, you will shorten the search time and data processing - Filter data in Excel with Advanced Filter
 in the process of working with data tables in excel, the filtering of data in the data tables is very necessary and often done. there are many ways to filter and functions to help you filter data in data tables.
in the process of working with data tables in excel, the filtering of data in the data tables is very necessary and often done. there are many ways to filter and functions to help you filter data in data tables. - How to use the FILTER function in Excel
 if you regularly work with data sets in excel, you know how important it is to be able to quickly find the information you need.
if you regularly work with data sets in excel, you know how important it is to be able to quickly find the information you need. - Filter duplicate data, delete duplicate data in Excel
 for excel files with large log volumes, duplication of data is very common. so i introduce to you how to filter duplicated data with tools available in excel.
for excel files with large log volumes, duplication of data is very common. so i introduce to you how to filter duplicated data with tools available in excel. - How to filter duplicate data from 2 Sheets in Excel
 how to filter duplicate data from 2 sheets in excel. in excel file, you have data in 2 different sheets but you want to filter duplicate data with a large number of records. here's how to use the vlookup function to filter duplicate data from 2 sheets in exc
how to filter duplicate data from 2 sheets in excel. in excel file, you have data in 2 different sheets but you want to filter duplicate data with a large number of records. here's how to use the vlookup function to filter duplicate data from 2 sheets in exc - How to use Advanced Filter to filter data on Excel
 the advanced filter on excel will filter the data to retrieve a new data table with information such as the original data table.
the advanced filter on excel will filter the data to retrieve a new data table with information such as the original data table. - How to Automatically Report on Excel
 today's tipsmake will guide you how to automatically report data on microsoft excel. this article also talks about how to query and create reports from external sources (mysql, postgres, oracle, etc.) right on your spreadsheet using the excel plug-in to link your spreadsheet to the source. that data. as for data stored on excel spreadsheets, we will use macro commands to create and export reports into many different file types with just one keystroke. luckily, excel has this feature built in, so you won't need to create your own algorithm.
today's tipsmake will guide you how to automatically report data on microsoft excel. this article also talks about how to query and create reports from external sources (mysql, postgres, oracle, etc.) right on your spreadsheet using the excel plug-in to link your spreadsheet to the source. that data. as for data stored on excel spreadsheets, we will use macro commands to create and export reports into many different file types with just one keystroke. luckily, excel has this feature built in, so you won't need to create your own algorithm. - Summary of data in groups in Excel
 instructions on how to aggregate data in groups in excel. with a large amount of data, statistical data is very complicated. here, with excel 2013, the subtotal feature helps you to aggregate data by group, giving a detailed, complete and accurate report.
instructions on how to aggregate data in groups in excel. with a large amount of data, statistical data is very complicated. here, with excel 2013, the subtotal feature helps you to aggregate data by group, giving a detailed, complete and accurate report. - How to update Excel PivotTable data
 in the process of using pivot table, updating data is a necessary operation so that the data in the pivot table is also updated.
in the process of using pivot table, updating data is a necessary operation so that the data in the pivot table is also updated.










 Protect safety information in Excel
Protect safety information in Excel Basic Office skills in Excel
Basic Office skills in Excel The basics of Excel Services in Excel
The basics of Excel Services in Excel Calculate data in a PivotTable in Excel
Calculate data in a PivotTable in Excel Practice practicing hotel expense index in Excel
Practice practicing hotel expense index in Excel Practical exercises on Notebook price list in Excel
Practical exercises on Notebook price list in Excel