Basic Office skills in Excel
The following article will guide you in detail how to help you quickly get acquainted with the Excel 2013 system.
To get acquainted quickly with the Office 2013 system, you need to know the following:
1. Know the Ribbon toolbar.
- Ribbon toolkit includes: Home, Insert, PageLayout, Formulas, Data, Review, View, Developer, Add –Ins. Unlike Excel 2003, Excel 2013 has a more intuitive interface, looks and is easier to use.
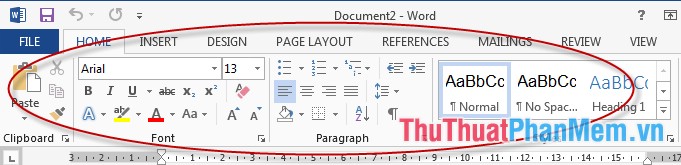
- Functions of the Ribbon:
+ Home: Contains frequently used buttons such as: format, font style, copy, paste, format existing patterns .
+ Insert: Contains tools to insert tables, graphs, figures, etc.
+ PageLayout: The buttons show spreadsheets and printing.
+ Formulas: Provides mathematical formulas, controls the process of calculating and tracking formulas.
+ Data: Contains buttons to exchange data inside and outside Excel.
+ Review: Contains commands for checking spelling, adding comments .
+ View: A place to set the display mode of the spreadsheet: zoom in, zoom out .
+ Add - Ins: Contains additional functions and utilities.
+ Developer: Tool for programmers.
2. Learn more about the toolbar options.
- To see details of the options of a Ribbon tool, click on the arrow below of each Ribbon function -> the dialog box corresponding to the Ribbon function will display:
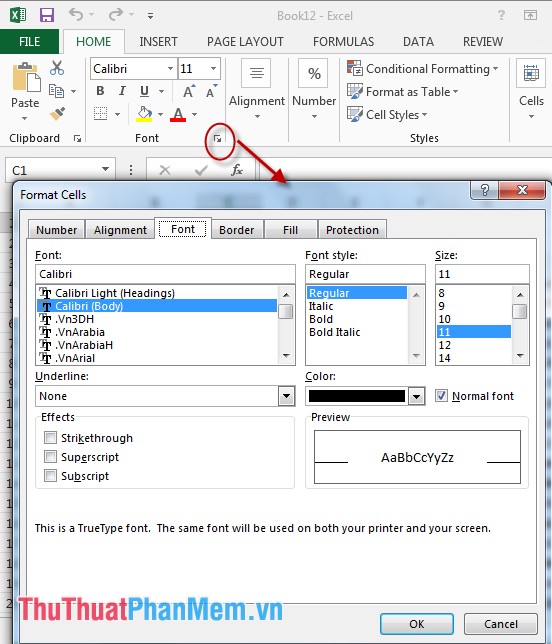
3. Customize your own toolbars.
You want to add other Excel functions that are displayed on the toolbar -> precede by following steps:
Step 1: On the card File -> Option:

Step 2: The Excel Options dialog box appears with many options for you. For example, if you want to display other functions on the toolbar -> click on the Quick Access Toolbar -> select the features to bring up the toolbar -> click Add. Click OK.

4. System shortcut keys in Office 2013.

- Quick-moving shortcuts in Excel:
Page Down / Page Up: Move to the bottom or the top of the worksheet.
Alt + PageDown / Alt + PageUp: Move the screen left or right of the worksheet.
Tab / Shift + Tab: Move a cell to the right or left of the worksheet.
Ctrl + Arrow key: Move to the cells next to the data area.
Home: Move to the first cell of a row.
Ctrl + Home: Move to the first cell of the worksheet.
Ctrl + End: Move to the last cell of the worksheet.
Ctrl + F: Display the Find and Replace dialog box in search mode.
Ctrl + H: Display the Find and Replace dialog box in search and replace mode.
Shift + F4: Repeat the previous search.
Ctrl + G (Or F5): Display the Goto dialog box.
Ctrl + right arrow key or Ctrl + left arrow key: Move to the cell to the right or to the left.
Alt + Down arrow: Display the AutoComplete list.
- Shortcuts for operating data cells:
F2: Allows editing a data cell with the mouse cursor at the end of the line.
Alt + Enter: Down 1 new line in the same cell.
Enter: Complete the data entry into a cell and move up to the cell below that cell.
Shift + Enter: Complete the data entry into a cell and move up the cell above the cell.
Tab / Shift + Tab: Complete entering data at that cell and move to the left or right cell of that cell.
ESC: Cancel all operations in one cell.
BackSpace: Delete the character to the left of the mouse cursor.
Delete: Delete the character to the right of the mouse cursor.
Ctrl + Delete: Delete text content to the end of the line.
Ctrl +; (semicolon): Insert the current date at the mouse cursor position.
Ctrl + Shift +: (colon): Insert the current time.
Ctrl + D: Copy content in the box above.
Ctrl + R: Copy cell to the left.
Ctrl + ': Copy the content of the cell above and allow editing.
Ctrl + ': Copy the formula of the cell above and put it in the editing state.
Ctrl + -: Display the delete row and column menu.
Ctrl + Shift ++: Display the Menu insert row and column.
Shift + F2: Insert or edit a Comment.
Shift + F10, then press m: Delete Comment.
Alt + F1: Create and insert a chart on the current page.
F11: Create and insert a chart in another sheet.
Ctrl + K: Insert a link.
Enter ( in a cell containing a link ): Open the link in the link.
Above is all the information and skills you need to help you quickly get acquainted with Excel 2013.
Good luck!
You should read it
- 7 most common Excel errors for office people
- Required skills when taking the MOS Excel exam
- Microsoft Excel Test P11
- Complete tutorial of Excel 2016 (Part 5): Basics of cells and ranges
- How to install Word and Excel in Office 2016 only
- Microsoft Excel Test P14
- Office 2008 for Mac: 8 things you didn't know
- Complete guide to Excel 2016 (Part 1): Get familiar with Microsoft Excel
May be interested
- OpenOffice.org Calc adds Excel VBA support
 if you are familiar with the excel spreadsheet program in microsoft office, you may also notice that openoffice does not support visual basic for applications (vba), microsoft office's macro language. if you spent years and years building hundreds of excel, n macco
if you are familiar with the excel spreadsheet program in microsoft office, you may also notice that openoffice does not support visual basic for applications (vba), microsoft office's macro language. if you spent years and years building hundreds of excel, n macco - Complete guide to Excel 2016 (Part 1): Get familiar with Microsoft Excel
 microsoft excel is a spreadsheet processing program designed to record, present processing information in tabular form, perform calculations and build visual statistics in the table. join tipsmake.com to get acquainted with microsoft excel 2016!
microsoft excel is a spreadsheet processing program designed to record, present processing information in tabular form, perform calculations and build visual statistics in the table. join tipsmake.com to get acquainted with microsoft excel 2016! - Guide to full Excel 2016 (Part 2): Learn about OneDrive
 in the introduction in excel 2016, tipsmake.com helped you get acquainted with microsoft excel. today, we continue to share with you about things to know about onedrive. invite you to consult!
in the introduction in excel 2016, tipsmake.com helped you get acquainted with microsoft excel. today, we continue to share with you about things to know about onedrive. invite you to consult! - Basic Excel functions that anyone must know
 the basic functions in excel such as the excel function, the excel statistics function we summarized below will be very helpful for you who often have to work on excel spreadsheets, especially in the field of accounting. let's refer to offline.
the basic functions in excel such as the excel function, the excel statistics function we summarized below will be very helpful for you who often have to work on excel spreadsheets, especially in the field of accounting. let's refer to offline. - Test your understanding of Excel
 in the article below, network administrator will send you more useful information about excel software through the following quiz. let's see how much you know about excel.
in the article below, network administrator will send you more useful information about excel software through the following quiz. let's see how much you know about excel. - How to set Excel password to secure data file
 setting up excel password has many ways, from simple to use excel's built-in password feature to use vba. below tipsmake.com will show you the most basic ways to protect your excel file.
setting up excel password has many ways, from simple to use excel's built-in password feature to use vba. below tipsmake.com will show you the most basic ways to protect your excel file. - Excel 2016 - Lesson 5: Basic concepts of cells and ranges
 whenever you work with excel, you will need to enter information - or content - into cells. let's learn the basics of cells and ranges in excel 2016 with tipsmake.com!
whenever you work with excel, you will need to enter information - or content - into cells. let's learn the basics of cells and ranges in excel 2016 with tipsmake.com! - Fix error There was a problem sending a command to the program in Excel
 excel is a software built into the microsoft office office suite, often used to calculate data based on basic functions. and like other software, excel also has many different errors, one of the most common errors is that you cannot open the excel file after downloading it on the network and the message display screen was a problem sending một lệnh để chương trình. today, tipsmake.com will guide you to fix very common errors in excel.
excel is a software built into the microsoft office office suite, often used to calculate data based on basic functions. and like other software, excel also has many different errors, one of the most common errors is that you cannot open the excel file after downloading it on the network and the message display screen was a problem sending một lệnh để chương trình. today, tipsmake.com will guide you to fix very common errors in excel. - Excel 2016 - Lesson 2: Learn about OneDrive - Complete guide to Excel 2016
 in the introduction of the excel 2016 section, tipsmake.com helped you get acquainted with microsoft excel. today, we continue to share with you what you need to know about onedrive. please join us!
in the introduction of the excel 2016 section, tipsmake.com helped you get acquainted with microsoft excel. today, we continue to share with you what you need to know about onedrive. please join us! - A complete guide to Excel 2016 (Part 4): How to store and share spreadsheets
 whenever you create a new spreadsheet in excel, you need to know how to save to access and edit later. like previous versions of excel, you can save local files to your computer.
whenever you create a new spreadsheet in excel, you need to know how to save to access and edit later. like previous versions of excel, you can save local files to your computer.










 The basics of Excel Services in Excel
The basics of Excel Services in Excel Calculate data in a PivotTable in Excel
Calculate data in a PivotTable in Excel Practice practicing hotel expense index in Excel
Practice practicing hotel expense index in Excel Practical exercises on Notebook price list in Excel
Practical exercises on Notebook price list in Excel Practical exercise on computer rental list in Excel
Practical exercise on computer rental list in Excel Practical exercise on production statistics table in Excel
Practical exercise on production statistics table in Excel