How to insert WordArt in Excel
To enhance the art as well as the professionalism of the data sheet in Excel, users can insert WordArt artistic text into the document file. Although most Excel data files, we will focus on working and processing data and tables, but adding WordArt to the content will also increase the efficiency of the data file. Viewers will pay more attention to the content that we create artistic text. WordArt insertion in Excel is similar to when you insert WordArt in Word or insert WordArt on PowerPoint. The following article will guide you how to insert WordArt into Excel.
- How to create Text Box in Excel
- How to draw a straight line, draw an arrow in Excel
- How to insert watermark, logo sink into Excel
- How to insert text into images in Excel
Guide to creating art letters on Excel
Step 1:
In the Excel data sheet, users click on the Insert tab and then select the Text item to insert WordArt . There are many different artistic fonts for us to choose to use.

Step 2:
Enter the text in the art writing box as shown below.

Step 3:
Next, you black out the entire content and display the frame to adjust the format for the word art. They can change the font, font size or color for the text if desired.

In case the user wants to change the art font, black out the text and click on Format, in the WordArt Styles section, click on the arrow to expand.

Click on the new artistic font to re-apply to the datasheet. When we hover over any new typeface, it will be applied immediately to preview the font.
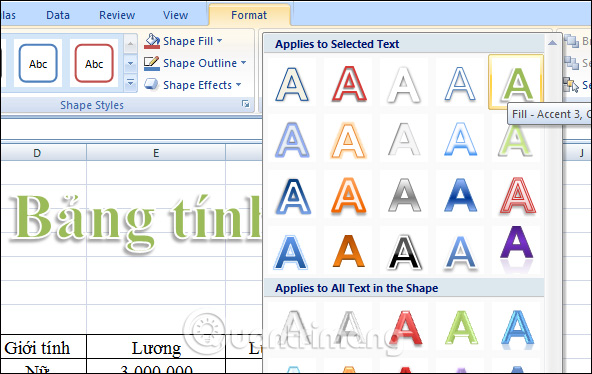
Step 4:
Continuing to edit the text in the Shape Styles section will have 3 different text formatting editing items.
- Shape Fill: Select the color for the text.
- Shape Outline: Select the border color for the text.
- Shape Effect: Create text effects.

For example, when changing the background color for text, there will be colors like below. When hovering over colors, you can preview how colors are applied on text boxes to choose the right color.

Step 5:
To edit Word Art content select Word Art Styles with different editing options.
- Text Fill: Color for text.
- Text Outline: Border color for text.
- Text Effect: Create text effects.
Which effect do you use, click on that effect to apply to WordArt text content.
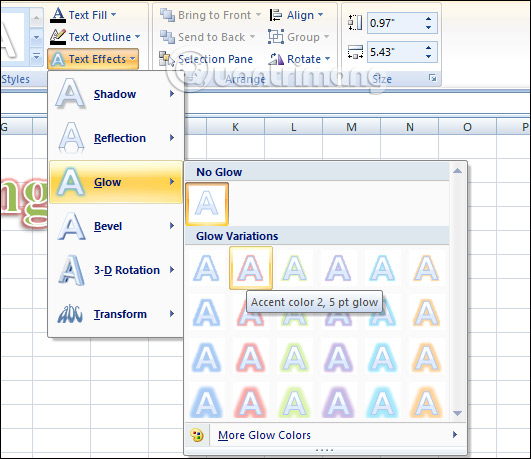
The final result after applying the effects is that WordArt will look like the image below.

In general, the operation to insert WordArt into Excel is not different when we insert other editing tools. You still have items to change the font or adjust the text color, text border color, . When adding WordArt text in the content, the document will definitely be more prominent.
I wish you all success!
You should read it
- How to insert a Word document into an Excel file
- MS Excel - Lesson 4: Working with lines, columns, sheets
- How to insert watermark, logo sink into Excel
- How to mark products in Excel
- Instructions for inserting a PDF file into Excel spreadsheet
- Instructions for inserting an image into an Excel spreadsheet
- How to create SmartArt graphics in Excel
- How to create Text Box in Excel
May be interested
- Instructions for inserting an image into an Excel spreadsheet
 insert images into excel spreadsheets to illustrate how easy it is to understand or know the unit owner or company ... steps to insert an image into an excel spreadsheet are not too difficult.
insert images into excel spreadsheets to illustrate how easy it is to understand or know the unit owner or company ... steps to insert an image into an excel spreadsheet are not too difficult. - Instructions for inserting delta symbols in Excel
 the delta symbol in excel, also known as the triangle symbol in excel, is used a lot in the statistics table, expressing the amount of increase or decrease, or certain data according to the user's discretion.
the delta symbol in excel, also known as the triangle symbol in excel, is used a lot in the statistics table, expressing the amount of increase or decrease, or certain data according to the user's discretion. - How to insert pictures into an Excel comment box
 this article will guide you to insert images into an excel comment box in the simplest and easiest way when using excel software.
this article will guide you to insert images into an excel comment box in the simplest and easiest way when using excel software. - How to insert Excel into CAD quickly and correctly
 instead of calculating in cad, we usually calculate the size of the drawing through excel and insert the excel file into the cad. if you do not know how to insert excel into cad, you should follow the tutorial below!
instead of calculating in cad, we usually calculate the size of the drawing through excel and insert the excel file into the cad. if you do not know how to insert excel into cad, you should follow the tutorial below! - How to insert a fixed image into a cell in excel
 the following video article tipsmake will guide you how to insert fixed images into a cell in excel extremely detailed
the following video article tipsmake will guide you how to insert fixed images into a cell in excel extremely detailed - How to insert Textbox in Excel
 instructions on how to insert textbox in excel. to insert textbox in excel, follow these steps: step 1: click insert - text - textbox: step 2: drag and select the area for textbox - enter the content for the textbox to create.
instructions on how to insert textbox in excel. to insert textbox in excel, follow these steps: step 1: click insert - text - textbox: step 2: drag and select the area for textbox - enter the content for the textbox to create. - Use WordArt to create image monograms
 the wordart application that comes with the ms office solution suite not only gives users the vivid curving typography with eye-catching artistic colors, but also allows the insertion of images into text or fill the background of the text as functions of treatment programs & ya
the wordart application that comes with the ms office solution suite not only gives users the vivid curving typography with eye-catching artistic colors, but also allows the insertion of images into text or fill the background of the text as functions of treatment programs & ya - Instructions on how to insert the current date in Excel
 in the process of working with spreadsheets, inserting date and time into the spreadsheet is the basic knowledge in excel. in addition to using the today () function to insert the current date, what other ways can we do?
in the process of working with spreadsheets, inserting date and time into the spreadsheet is the basic knowledge in excel. in addition to using the today () function to insert the current date, what other ways can we do? - How to insert a SmartArt object in Excel
 how to insert a smartart object in excel. excel has a tool to help you with smartart images that allows you to build complex diagrams quickly and easily. to insert smartart objects, do the following: 1. insert a smarta object
how to insert a smartart object in excel. excel has a tool to help you with smartart images that allows you to build complex diagrams quickly and easily. to insert smartart objects, do the following: 1. insert a smarta object - MS Excel 2007 - Lesson 9: Insert images and graphics into a spreadsheet
 insert images, clip art, shape, and smartart into spreadsheets to make the data sheet more vivid and intuitive. adding images or other graphic objects in excel 2007 is quite simple, as long as you know where the extra commands are located on the menu. see the instructions for inserting graphics into excel 2007 spreadsheets below.
insert images, clip art, shape, and smartart into spreadsheets to make the data sheet more vivid and intuitive. adding images or other graphic objects in excel 2007 is quite simple, as long as you know where the extra commands are located on the menu. see the instructions for inserting graphics into excel 2007 spreadsheets below.










 How to insert calendars into PowerPoint
How to insert calendars into PowerPoint How to insert a Word document into an Excel file
How to insert a Word document into an Excel file How to open Word documents black background
How to open Word documents black background Instructions for inserting Youtube videos into PowerPoint
Instructions for inserting Youtube videos into PowerPoint How to keep Excel and Excel columns fixed?
How to keep Excel and Excel columns fixed? How to draw flow charts in Excel
How to draw flow charts in Excel