Insert and edit mathematical expressions in Word
The following article introduces you in detail how to insert and edit mathematical expressions in Word.
Step 1: On the card Insert -> Text -> Equation -> choose to create mathematical expressions:
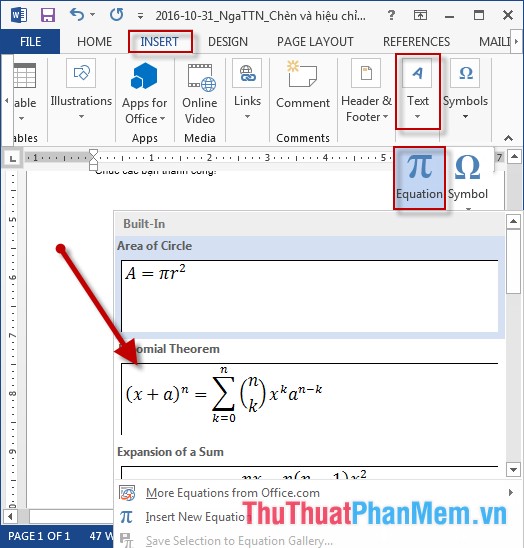
Step 2: After selecting the formula type is displayed on the editing screen:
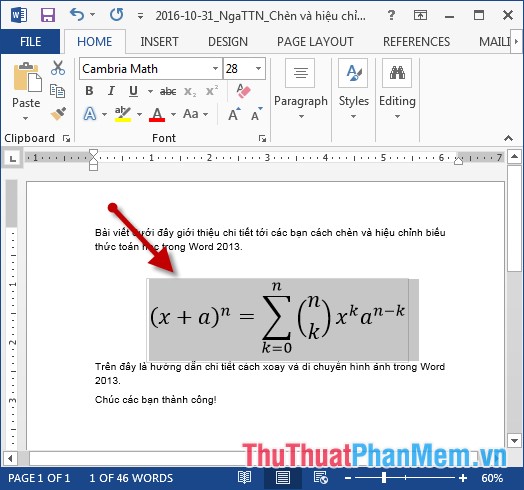
Step 3: Proceed to modify the formula to your liking:
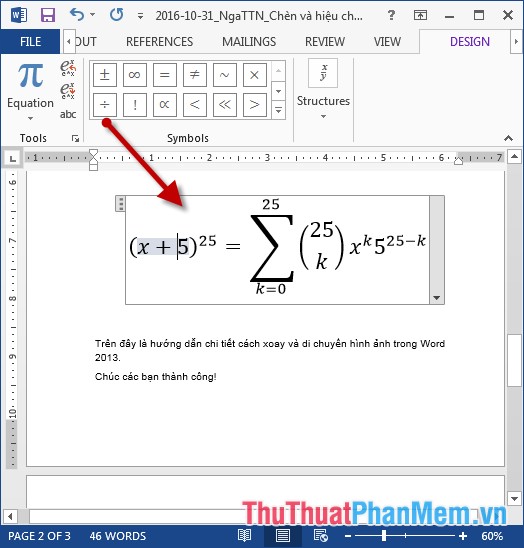
Step 4: In case you want to create a formula that is not in the default style that Excel supports available -> click on Insert New Equation:

Step 5: Click on the Design tab -> select Structures -> select the value types, for example choose the fraction type select Fraction -> choose the type of fraction you want to create:

- Or you can choose the square root type of a certain value -> click Radical -> choose the square root appropriate to your formula:

- There are many other types of formulas you can choose in Structures.
- After entering the values of the formula, the results are:

Above is a detailed guide on how to insert and edit mathematical expressions in Word.
Good luck!
You should read it
- How to insert Math expressions on Word 2007
- How to insert mathematical formulas in Word
- MS Word - Lesson 9: Insert pictures, mathematical characters, especially on documents
- 10 steps to create calculating form in Word
- Insert and edit drawings in Word
- Insert and edit Word Art in Word
- Insert and edit flowcharts in Word
- Insert and edit Word Art in Excel
May be interested
- Insert and edit flowcharts in Word
 introduce how to insert and edit flowcharts in word. to insert a flowchart in the text, do the following: step 1: go to the insert - illustrator - smartart tab: step 2: the choose a smartart graphic dialog box appears - select the flow chart type - click ok.
introduce how to insert and edit flowcharts in word. to insert a flowchart in the text, do the following: step 1: go to the insert - illustrator - smartart tab: step 2: the choose a smartart graphic dialog box appears - select the flow chart type - click ok. - How to insert pictures into Word, edit size and format
 inserting images into word makes the text more visual and vivid. this feature is especially useful when composing documents, textbooks or reports. in this article, we will learn how to insert images into word from your computer, insert images online and edit images to achieve a beautiful layout.
inserting images into word makes the text more visual and vivid. this feature is especially useful when composing documents, textbooks or reports. in this article, we will learn how to insert images into word from your computer, insert images online and edit images to achieve a beautiful layout. - Insert and edit Word Art in Excel
 instructions on how to insert and edit word art in excel. step 1: go to the insert - text - word art tab - select the type of font you want to create word art: step 2: enter the content to create artistic text.
instructions on how to insert and edit word art in excel. step 1: go to the insert - text - word art tab - select the type of font you want to create word art: step 2: enter the content to create artistic text. - Insert and edit charts in Word
 introduce how to insert and edit charts in word. step 1: go to the insert tab - illustrate - chart: step 2: the insert chart dialog box appears, select the type of chart you want to draw - click ok.
introduce how to insert and edit charts in word. step 1: go to the insert tab - illustrate - chart: step 2: the insert chart dialog box appears, select the type of chart you want to draw - click ok. - How to write mathematical formulas in Word 2010
 you often edit text in word 2010, but you do not know how to write mathematical formulas in word 2010 like? so invite you to refer to the following article to learn how to write mathematical formulas in word 2010.
you often edit text in word 2010, but you do not know how to write mathematical formulas in word 2010 like? so invite you to refer to the following article to learn how to write mathematical formulas in word 2010. - Insert text into pictures with Word
 inserting text into pictures with word is not difficult, but it is not easy for those new to learning. this article will guide you through the steps to insert text into pictures with word, you refer.
inserting text into pictures with word is not difficult, but it is not easy for those new to learning. this article will guide you through the steps to insert text into pictures with word, you refer. - Word 2013 Complete Guide (Part 15): Insert Images and Text Wrapping functions
 let's tipsmake.com learn more how to insert photos and text wrapping functions in word 2013 in the article below!
let's tipsmake.com learn more how to insert photos and text wrapping functions in word 2013 in the article below! - How to write fractions in Word 2010, 2013, 2016, 2019, 2020
 you can easily write fractions in word by using the equation feature or inserting special characters. these tools help you present fractions and mathematical expressions clearly and accurately, improving the quality and professionalism of your documents.
you can easily write fractions in word by using the equation feature or inserting special characters. these tools help you present fractions and mathematical expressions clearly and accurately, improving the quality and professionalism of your documents. - How to write fractions in Word - Instructions on how to write fractions in Word 2007, 2010, 2013, 2016
 how to write fractions in word - instructions on how to write fractions in word 2007, 2010, 2013, 2016. in the drafting process you want to insert mathematical formulas or a simple calculation based on a template. in the following article helps you to insert the above mathematical formula
how to write fractions in word - instructions on how to write fractions in word 2007, 2010, 2013, 2016. in the drafting process you want to insert mathematical formulas or a simple calculation based on a template. in the following article helps you to insert the above mathematical formula - Insert images into Word 2016 and align images in Word 2016
 adding images to word 2016 is a way to make your document more attractive, easily highlighting important information with photos and adding emphasis to existing text.
adding images to word 2016 is a way to make your document more attractive, easily highlighting important information with photos and adding emphasis to existing text.










 Manipulating tables in Word
Manipulating tables in Word Format borders and should be for tables in Word
Format borders and should be for tables in Word Adjust brightness, tone, contrast, image compression in Word
Adjust brightness, tone, contrast, image compression in Word 100 extremely useful Excel tips to know - Part 1
100 extremely useful Excel tips to know - Part 1 100 extremely useful Excel tips to know - Part 2
100 extremely useful Excel tips to know - Part 2