How to Unhide Rows in Excel
Method 1 of 3:
Unhiding All Hidden Rows
-
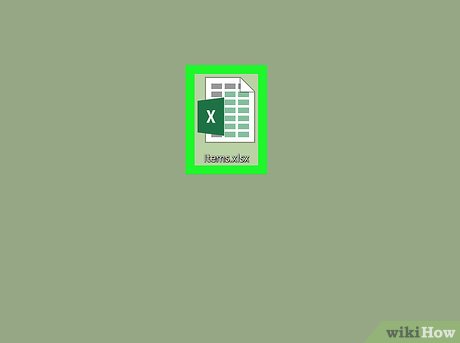 Open the Excel document. Double-click the Excel document that you want to use to open it in Excel.
Open the Excel document. Double-click the Excel document that you want to use to open it in Excel. -
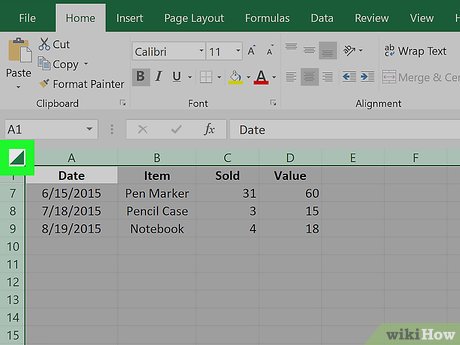 Click the "Select All" button. This triangular button is in the upper-left corner of the spreadsheet, just above the 1 row and just left of the A column heading. Doing so selects your entire Excel document.
Click the "Select All" button. This triangular button is in the upper-left corner of the spreadsheet, just above the 1 row and just left of the A column heading. Doing so selects your entire Excel document.- You can also click any cell in the document and then press Ctrl+A (Windows) or ⌘ Command+A (Mac) to select the whole document.
- Click the Home tab. This tab is just below the green ribbon at the top of the Excel window.
- If you're already on the Home tab, skip this step.
- Click Format. This option is in the "Cells" section of the toolbar near the top-right of the Excel window. A drop-down menu will appear.
- Select Hide & Unhide. You'll find this option in the Format drop-down menu. Selecting it prompts a pop-out menu to appear.
- Click Unhide Rows. It's in the pop-out menu. Doing so immediately causes any hidden rows to appear in the spreadsheet.
- You can save your changes by pressing Ctrl+S (Windows) or ⌘ Command+S (Mac).
Method 2 of 3:
Unhiding a Specific Row
- Open the Excel document. Double-click the Excel document that you want to use to open it in Excel.
- Find the hidden row. Look at the row numbers on the left side of the document as you scroll down; if you see a skip in numbers (e.g., row 23 is directly above row 25), the row in between the numbers is hidden (in 23 and 25 example, row 24 would be hidden). You should also see a double line between the two row numbers.[1]
- Right-click the space between the two row numbers. Doing so prompts a drop-down menu to appear.
- For example, if row 24 is hidden, you would right-click the space between 23 and 25.
- On a Mac, you can hold down Control while clicking this space to prompt the drop-down menu.
- Click Unhide. It's in the drop-down menu. Doing so will prompt the hidden row to appear.
- You can save your changes by pressing Ctrl+S (Windows) or ⌘ Command+S (Mac).
- Unhide a range of rows. If you notice that several rows are missing, you can unhide all of the rows by doing the following:
- Hold down Ctrl (Windows) or ⌘ Command (Mac) while clicking the row number above the hidden rows and the row number below the hidden rows.
- Right-click one of the selected row numbers.
- Click Unhide in the drop-down menu.
Method 3 of 3:
Adjusting Row Height
- Understand when this method is necessary. One form of hiding rows involves the height of the row(s) in question to be so short that the row effectively disappears. You can reset the height of all spreadsheet rows to "14.4" (the default height) to address this.
- Open the Excel document. Double-click the Excel document that you want to use to open it in Excel.
- Click the "Select All" button. This triangular button is in the upper-left corner of the spreadsheet, just above the 1 row and just left of the A column heading. Doing so selects your entire Excel document.
- You can also click any cell in the document and then press Ctrl+A (Windows) or ⌘ Command+A (Mac) to select the whole document.
- Click the Home tab. This tab is just below the green ribbon at the top of the Excel window.
- If you're already on the Home tab, skip this step.
- Click Format. This option is in the "Cells" section of the toolbar near the top-right of the Excel window. A drop-down menu will appear.
- Click Row Height…. It's in the drop-down menu. This will open a pop-up window with a blank text field in it.
- Enter the default row height. Type 14.4 into the pop-up window's text field.
- Click OK. Doing so will apply your changes to all rows in the spreadsheet, thus unhiding any rows which were "hidden" via their height properties.
- You can save your changes by pressing Ctrl+S (Windows) or ⌘ Command+S (Mac).
Update 05 March 2020
You should read it
- How to Insert Hyperlinks in Microsoft Excel
- How to Make Tables Using Microsoft Excel
- How to Add Up Columns in Excel
- How to Do Trend Analysis in Excel
- How to Search for Words in Excel
- How to Unshare an Excel Workbook
- How to Convert .Numbers to .Xls
- How to Convert Word to Excel
- How to Group and Outline Excel Data
- How to Turn a Scanned Document Into Microsoft Word Document
- How to Add a Border to Word
- Microsoft Excel learning materials
Maybe you are interested
Pokémon Sleep iOS How to post photos to Facebook computer 360-degree Panorama mode How to make Christmas wreaths with beautiful and simple wall stickers with colored paper How to make laurel wreath with extremely unique toilet paper core Is Unimom breast pump good not to buy? To choose the delicious wax butter, you need to apply the following tips
