How to Convert .Numbers to .Xls
Method 1 of 4:
Using iCloud
-
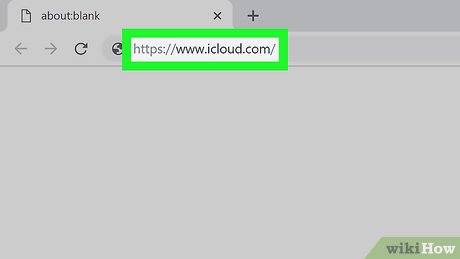 Go to https://www.icloud.com/ in a web browser. You can access your iCloud account on any modern browser, including Opera and Internet Explorer.
Go to https://www.icloud.com/ in a web browser. You can access your iCloud account on any modern browser, including Opera and Internet Explorer. -
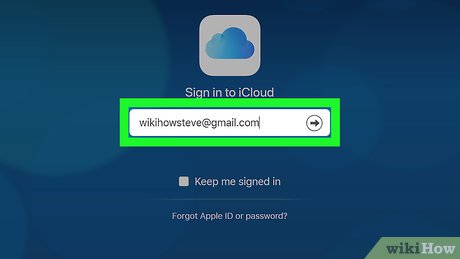 Enter your Apple ID email address and password. These are the credentials you'll use to sign into the App Store.
Enter your Apple ID email address and password. These are the credentials you'll use to sign into the App Store.- If you don't have an Apple ID, first create one.
-
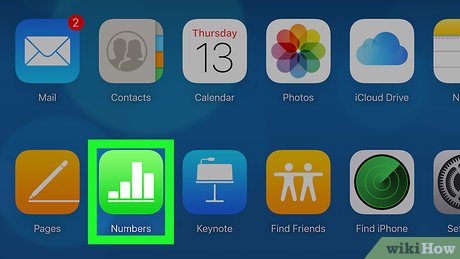 ClickNumbers. It's a green app with white bars on it.
ClickNumbers. It's a green app with white bars on it.
-
 Open your Numbers document. If it's in iCloud, it will appear on the Numbers page.
Open your Numbers document. If it's in iCloud, it will appear on the Numbers page.- If you have to upload the document from your desktop: click the green gear icon, click Upload a Spreadsheet, and select your Numbers document.
-
 Click the wrench icon. It's in the top-right side of the document's page.
Click the wrench icon. It's in the top-right side of the document's page. -
 Click Download a Copy. This is the top option in the drop-down menu.
Click Download a Copy. This is the top option in the drop-down menu. -
 Click Excel. It's on the right side of the Download a Copy window. Doing so will prompt a .xls version of the Numbers file to download onto your computer.
Click Excel. It's on the right side of the Download a Copy window. Doing so will prompt a .xls version of the Numbers file to download onto your computer.
Method 2 of 4:
On Mac
-
 Make sure your Numbers document is open. You should see the "Numbers" heading in the top-left corner of the Mac menu bar.
Make sure your Numbers document is open. You should see the "Numbers" heading in the top-left corner of the Mac menu bar. -
 Click File. It's in the top-left area of your Mac's screen. Doing so will invoke a drop-down menu.
Click File. It's in the top-left area of your Mac's screen. Doing so will invoke a drop-down menu. -
 Select Export To. This option is near the middle of the File drop-down menu. Selecting it invokes a pop-out menu.
Select Export To. This option is near the middle of the File drop-down menu. Selecting it invokes a pop-out menu. -
 Click Excel. It's in the Export To pop-out menu.
Click Excel. It's in the Export To pop-out menu. -
 Click Next. It's in the bottom-right corner of the "Export Your Spreadsheet" window.
Click Next. It's in the bottom-right corner of the "Export Your Spreadsheet" window. -
 Enter a name for your file. This is how your file will appear in both Numbers and Excel.
Enter a name for your file. This is how your file will appear in both Numbers and Excel. -
 Select a save location. You'll do so by clicking a folder (e.g., "Desktop").
Select a save location. You'll do so by clicking a folder (e.g., "Desktop"). -
 Click Export. It's in the bottom-right corner of the window. This will save your Numbers document as an Excel document. You can double-click the document on any computer with Excel installed to open it in Excel.
Click Export. It's in the bottom-right corner of the window. This will save your Numbers document as an Excel document. You can double-click the document on any computer with Excel installed to open it in Excel.
Method 3 of 4:
On Windows
-
 Go to CloudConvert's website. It's at https://cloudconvert.com/numbers-to-xlsx. While there isn't a native way to change a Numbers document to an Excel document in Windows, you can use CloudConvert's services to make the conversion.
Go to CloudConvert's website. It's at https://cloudconvert.com/numbers-to-xlsx. While there isn't a native way to change a Numbers document to an Excel document in Windows, you can use CloudConvert's services to make the conversion. -
 Click Select Files. This button is near the top of the page. Doing so will open a file selection window.
Click Select Files. This button is near the top of the page. Doing so will open a file selection window. -
 Select the Numbers file. The file selection window will likely open to your desktop folder, so if the Numbers file isn't there, you'll first have to select the Numbers file's location from the left-hand sidebar.
Select the Numbers file. The file selection window will likely open to your desktop folder, so if the Numbers file isn't there, you'll first have to select the Numbers file's location from the left-hand sidebar. -
 Click Open. Doing so will upload the Numbers file to CloudConvert's website.
Click Open. Doing so will upload the Numbers file to CloudConvert's website. -
 Click select format. It's near the top of the page. Doing so will prompt a drop-down menu.
Click select format. It's near the top of the page. Doing so will prompt a drop-down menu.- The select format bar may already say ".xls" or ".xlsx", in which case you can skip the next two steps.
-
 Select Spreadsheet. It's at the bottom of the "file selection" drop-down menu.
Select Spreadsheet. It's at the bottom of the "file selection" drop-down menu. -
 Click xls or xlsx. XLS pertains to older versions of Excel documents, while XLSX documents are formatted for newer versions of Excel.
Click xls or xlsx. XLS pertains to older versions of Excel documents, while XLSX documents are formatted for newer versions of Excel. -
 Click Start Conversion. It's the red button in the bottom-right corner of the page. This will convert your Numbers document into your selected Excel document format.
Click Start Conversion. It's the red button in the bottom-right corner of the page. This will convert your Numbers document into your selected Excel document format. -
 Click Download. This green button is in the upper-right area of the site's page. Doing so will download your converted document in Excel format.
Click Download. This green button is in the upper-right area of the site's page. Doing so will download your converted document in Excel format.- You can double-click the newly converted Excel document to open it in Excel, provided your computer has Excel installed.
Method 4 of 4:
On iPhone
-
 Open Numbers. This is the green app with white bars on it.
Open Numbers. This is the green app with white bars on it. -
 Select a document to open. You may first have to tap the "Back" button in the top-left corner of the screen if Numbers opens to an existing document.
Select a document to open. You may first have to tap the "Back" button in the top-left corner of the screen if Numbers opens to an existing document. -
 Tap …. It's in the top-right corner of the screen.
Tap …. It's in the top-right corner of the screen. -
 Tap Export. This option is near the top of the screen.
Tap Export. This option is near the top of the screen. -
 Tap Excel. It's the lower-left option on this page.
Tap Excel. It's the lower-left option on this page. -
 Tap Mail. You'll see the mail icon, which resembles a white envelope on a light-blue background, in the top row of the pop-up menu that's at the bottom of the screen.
Tap Mail. You'll see the mail icon, which resembles a white envelope on a light-blue background, in the top row of the pop-up menu that's at the bottom of the screen. -
 Enter your email address. This should go in the "To" field, which is at the top of the screen.
Enter your email address. This should go in the "To" field, which is at the top of the screen. -
 Tap Send. It's in the top-right corner of the screen. Doing so will send the Numbers document in .XLS format to your email inbox, from which you can download it to a computer that uses Excel.
Tap Send. It's in the top-right corner of the screen. Doing so will send the Numbers document in .XLS format to your email inbox, from which you can download it to a computer that uses Excel.
5 ★ | 1 Vote
You should read it
- How to Make Tables Using Microsoft Excel
- Instructions to stamp negative numbers in Excel
- How to Add Up Columns in Excel
- PI (PI Function) in Excel - How to use PI numbers in Excel
- Split numbers from strings in Excel
- How to extract numbers or text from Excel
- How to format numbers in Excel
- How to Make a Spreadsheet
May be interested
- How to convert money into words in Excel, without an add-in, supports both 32-bit and 64-bit Excel
 convert numbers into words in excel, convert amounts into words with excel versions from 2003 to 2016, excel free like wps office, no need to install add-ins, support both 32-bit and 64-bit versions.
convert numbers into words in excel, convert amounts into words with excel versions from 2003 to 2016, excel free like wps office, no need to install add-ins, support both 32-bit and 64-bit versions. - Official information about the number of SIM 11 transfers is about 10 numbers of carriers
 the department of telecommunications - ministry of information and communications has recently issued an official letter on the process of converting from 11 numbers to 10 numbers (the time and new subscriber numbers for each operator) will officially begin. from september 19 here.
the department of telecommunications - ministry of information and communications has recently issued an official letter on the process of converting from 11 numbers to 10 numbers (the time and new subscriber numbers for each operator) will officially begin. from september 19 here. - How to convert numbers into text in Excel is great
 this article introduces how to convert numbers into letters in excel extremely useful
this article introduces how to convert numbers into letters in excel extremely useful - How to transfer 11 subscribers to 10 numbers in the iPhone phone book
 converting 11 numbers into 10-digit sims greatly affects users, one of which is to save the phone numbers of relatives and friends in the directory. however, applying in the way in this article you can transfer an 11-digit subscription to 10 numbers in your iphone phone book in a very simple and fast way, without having to save it manually.
converting 11 numbers into 10-digit sims greatly affects users, one of which is to save the phone numbers of relatives and friends in the directory. however, applying in the way in this article you can transfer an 11-digit subscription to 10 numbers in your iphone phone book in a very simple and fast way, without having to save it manually. - 3 ways to convert time to decimal numbers in Excel and how to convert it back
 in this article, we will show you 3 ways to convert time to decimal numbers in excel and how to convert it back. please follow the following article to know how to do it in detail
in this article, we will show you 3 ways to convert time to decimal numbers in excel and how to convert it back. please follow the following article to know how to do it in detail - How to convert a sequence of numbers into dates in Excel
 on excel, we can convert the sequence of numbers into dates without manually entering data.
on excel, we can convert the sequence of numbers into dates without manually entering data. - How will Viettel network customers be supported to transfer 11 numbers to 10 numbers?
 starting from 0:00 on september 15, the conversion of viettel subscribers from 11 numbers to 10 numbers will be done and will be completed on october 7, 2018.
starting from 0:00 on september 15, the conversion of viettel subscribers from 11 numbers to 10 numbers will be done and will be completed on october 7, 2018. - These scary numbers are haunting all over the world
 besides the number 13, the number represents the misfortune, death, and the other 9 numbers are the horrors of many people around the world. why are these numbers considered to be bad, unfortunate points?
besides the number 13, the number represents the misfortune, death, and the other 9 numbers are the horrors of many people around the world. why are these numbers considered to be bad, unfortunate points? - Guide to look up phone numbers with Google and Facebook
 it is safe to pick up the phone numbers to call, missed calls to pick up, call back or not to avoid the loss of money. if you don't know how, read this article!
it is safe to pick up the phone numbers to call, missed calls to pick up, call back or not to avoid the loss of money. if you don't know how, read this article! - How to use formulas and functions in Numbers on Mac
 do you use numbers on mac to track, log, manipulate, and analyze data? whether you know it or not, this app provides some built-in tools for better data processing.
do you use numbers on mac to track, log, manipulate, and analyze data? whether you know it or not, this app provides some built-in tools for better data processing.



































 How to Close Windows
How to Close Windows How to Burn MP4 to DVD
How to Burn MP4 to DVD How to Connect Wireless Headphones on PC or Mac
How to Connect Wireless Headphones on PC or Mac How to Transfer Data from a Flash Drive to a Computer
How to Transfer Data from a Flash Drive to a Computer How to Minimize a Full Screen Computer Program
How to Minimize a Full Screen Computer Program How to Add Subtitles to a Movie/Video on VLC
How to Add Subtitles to a Movie/Video on VLC