How to Unshare an Excel Workbook
Method 1 of 3:
On Desktop
-
 Open Excel. It's a green app with a white "X" on it. To open a shared document that you wish to unshare, you'll need to load the document from OneDrive.
Open Excel. It's a green app with a white "X" on it. To open a shared document that you wish to unshare, you'll need to load the document from OneDrive. -
 Click Open Other Workbooks. You should see it on the left-hand side of the page.
Click Open Other Workbooks. You should see it on the left-hand side of the page.- If you've recently opened the document, it will appear on the left side of the page; simply click the version of the document that has "OneDrive" written below it.
-
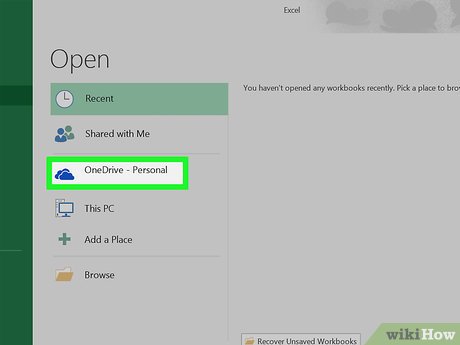 Click OneDrive. It's a save location on this page.
Click OneDrive. It's a save location on this page. -
 Click the document you wish to unshare. Doing so will open it in Excel.
Click the document you wish to unshare. Doing so will open it in Excel.- You may need to click through some folders to navigate to it first depending on where in OneDrive the file is stored.
-
 Make sure you've opened a shared document. If the name of the document at the top of the Excel window has "[Shared]" to the right of it, it is currently being shared.
Make sure you've opened a shared document. If the name of the document at the top of the Excel window has "[Shared]" to the right of it, it is currently being shared. -
 Click the Share tab. It's on the far-right side of the Excel toolbar that's near the top of the page.
Click the Share tab. It's on the far-right side of the Excel toolbar that's near the top of the page. -
 Right-click (or two-finger click) a user. Doing so will invoke a drop-down menu.
Right-click (or two-finger click) a user. Doing so will invoke a drop-down menu. -
 Click Remove User. This process will remove your selected user from the document's sharing list.
Click Remove User. This process will remove your selected user from the document's sharing list.- You'll repeat this process for each user in this section.
-
 Click the Review tab. It's an option in the toolbar at the top of the Excel window.
Click the Review tab. It's an option in the toolbar at the top of the Excel window. -
 Click Share Workbook. This option is in the "Changes" section of the Review tab.
Click Share Workbook. This option is in the "Changes" section of the Review tab. -
 Uncheck the box at the top of the window. This box is next to the "Allow changes by more than one user at the same time" section.
Uncheck the box at the top of the window. This box is next to the "Allow changes by more than one user at the same time" section. -
 Click OK. Doing so will completely unshare your document and remove any users not manually removed by you.
Click OK. Doing so will completely unshare your document and remove any users not manually removed by you.
Method 2 of 3:
On iPhone
-
 Open Excel. It's a green app with a white "X" on it. If you're logged into your Microsoft account, doing so will open the last tab you had open.
Open Excel. It's a green app with a white "X" on it. If you're logged into your Microsoft account, doing so will open the last tab you had open.- If you aren't logged in, tap Sign in when prompted and enter your Microsoft account email address and password, then tap Sign in followed by Start using Excel.
-
 Tap the Open tab. It's in the bottom-right corner of the screen.
Tap the Open tab. It's in the bottom-right corner of the screen.- If Excel opens to a document, first tap the "Back" button in the top-left corner of the screen.
-
 Tap OneDrive - Personal. It should be the top option on this page.
Tap OneDrive - Personal. It should be the top option on this page.- If you don't see OneDrive - Personal here, tap Open again.
-
 Tap the shared document. Doing so will open it.
Tap the shared document. Doing so will open it.- You may have to tap through some folders to get to the document if you stored it anywhere other than your OneDrive's home page.
-
 Tap the person-shaped icon. It's in the top-right corner of the screen. Doing this will open the "Share" page.
Tap the person-shaped icon. It's in the top-right corner of the screen. Doing this will open the "Share" page. -
 Tap Shared With. This option is near the middle of the page.
Tap Shared With. This option is near the middle of the page.- You will have to wait for a moment before this option appears, especially if you're using a slow Internet connection.
-
 Tap a user's name. Anyone listed on this page (other than you) is someone with whom the document is shared.
Tap a user's name. Anyone listed on this page (other than you) is someone with whom the document is shared. -
 Tap Remove. Doing so will take your selected user off of the "Share" list.
Tap Remove. Doing so will take your selected user off of the "Share" list. -
 Repeat the removal process for all users. After removing all users from the "Share" page, your Excel document will no longer be shared.
Repeat the removal process for all users. After removing all users from the "Share" page, your Excel document will no longer be shared.
Method 3 of 3:
On Android
-
 Open Excel. It's a green app with a white "X" on it. If you're logged into your Microsoft account, doing so will open the last tab you had open.
Open Excel. It's a green app with a white "X" on it. If you're logged into your Microsoft account, doing so will open the last tab you had open.- If you aren't logged in, tap Sign in when prompted and enter your Microsoft account email address and password, then tap Sign in followed by Start using Excel.
-
 Tap Open other workbooks. It's in the bottom-left corner of the screen.
Tap Open other workbooks. It's in the bottom-left corner of the screen.- If Excel opened to a document, first tap File in the top-left corner of the screen, then tap Open instead of Open other workbooks.
-
 Tap OneDrive - Personal. This will open the OneDrive save location.
Tap OneDrive - Personal. This will open the OneDrive save location. -
 Tap the document you wish to unshare. Doing so will open it in Excel.
Tap the document you wish to unshare. Doing so will open it in Excel.- Depending on where in OneDrive the document resides, you may have to tap through some folders to open it.
-
 Tap the "Share" icon. It's the person-shaped button at the top of the screen. Doing so will prompt a drop-down menu.
Tap the "Share" icon. It's the person-shaped button at the top of the screen. Doing so will prompt a drop-down menu.- Don't tap the person-shaped icon in the far-right corner of the screen--that's your profile button.
-
 Tap Manage. This option is near the top of the drop-down menu.
Tap Manage. This option is near the top of the drop-down menu. -
 Tap ⋮. It's to the right of a user's name.
Tap ⋮. It's to the right of a user's name. -
 Tap Stop sharing. Doing so will remove your selected user from the "share" list.
Tap Stop sharing. Doing so will remove your selected user from the "share" list. -
 Stop sharing the document with any other users. After you've uninvited all users from the document, the document will no longer be shared with anyone.
Stop sharing the document with any other users. After you've uninvited all users from the document, the document will no longer be shared with anyone.
4 ★ | 35 Vote
You should read it
- How to Insert Hyperlinks in Microsoft Excel
- How to Make Tables Using Microsoft Excel
- How to Search for Words in Excel
- Instructions on how to automatically open a Workbook when you open Excel
- How to insert a Word document into an Excel file
- How to Edit a Document on iPhone
- MS Excel - Lesson 9: Protect spreadsheets and Excel files
- How to Convert Word to Excel
May be interested
- How to Use the Sum Function in Microsoft Excel
 using the sum function in excel is an easy way to save yourself lots of time. decide what column of numbers or words you would like to add up
using the sum function in excel is an easy way to save yourself lots of time. decide what column of numbers or words you would like to add up - How to Integrate Large Data Sets in Excel
 these instructions will show you how to approximate integrals for large data sets in microsoft excel. this can be particularly useful when analyzing data from machinery or equipment that takes a large number of measurements—for example, in ...
these instructions will show you how to approximate integrals for large data sets in microsoft excel. this can be particularly useful when analyzing data from machinery or equipment that takes a large number of measurements—for example, in ... - How to Make Tables Using Microsoft Excel
 this wikihow teaches you how to create a table of information in microsoft excel. you can do this on both windows and mac versions of excel. open your excel document. double-click the excel document, or double-click the excel icon and then...
this wikihow teaches you how to create a table of information in microsoft excel. you can do this on both windows and mac versions of excel. open your excel document. double-click the excel document, or double-click the excel icon and then... - How to Create a Random Sample in Excel
 this wikihow teaches you how to generate a random selection from pre-existing data in microsoft excel. random selections are useful for creating fair, non-biased samples of your data collection. open the microsoft excel program. you can...
this wikihow teaches you how to generate a random selection from pre-existing data in microsoft excel. random selections are useful for creating fair, non-biased samples of your data collection. open the microsoft excel program. you can... - How to Prevent Excel from Removing Leading & Trailing Zeros
 excel automatically removes leading zeros, as well as trailing zeros after a decimal point. if this disrupts your ability to store data such as postal codes, you can import the data as text so it appears exactly as entered. if you need to...
excel automatically removes leading zeros, as well as trailing zeros after a decimal point. if this disrupts your ability to store data such as postal codes, you can import the data as text so it appears exactly as entered. if you need to... - How to Track your Bills in Microsoft Excel
 many companies use microsoft excel to track department or overall company expenses. as excel is now frequently bundled with personal computers that use the windows operating system, if you have excel on your home computer, you can use it...
many companies use microsoft excel to track department or overall company expenses. as excel is now frequently bundled with personal computers that use the windows operating system, if you have excel on your home computer, you can use it...














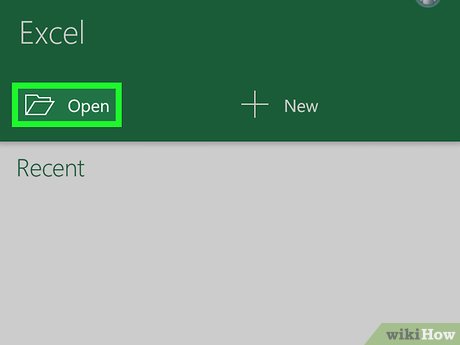







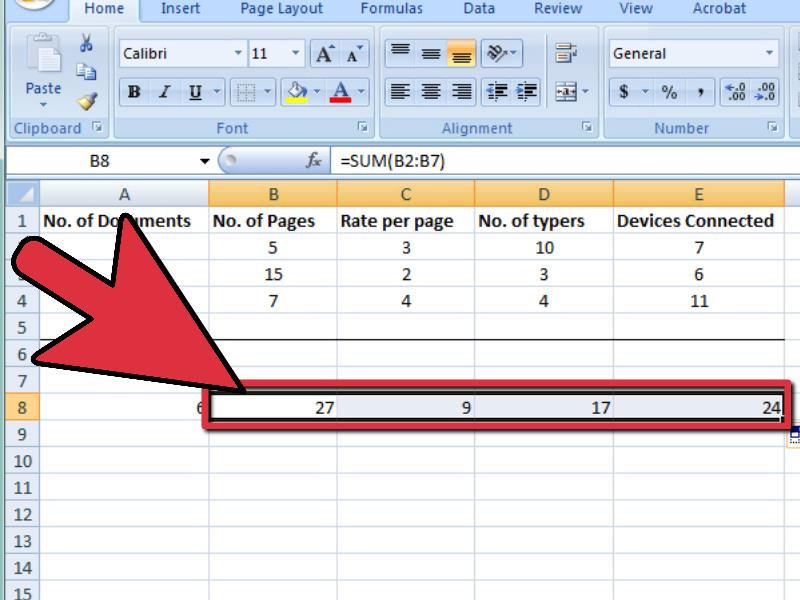


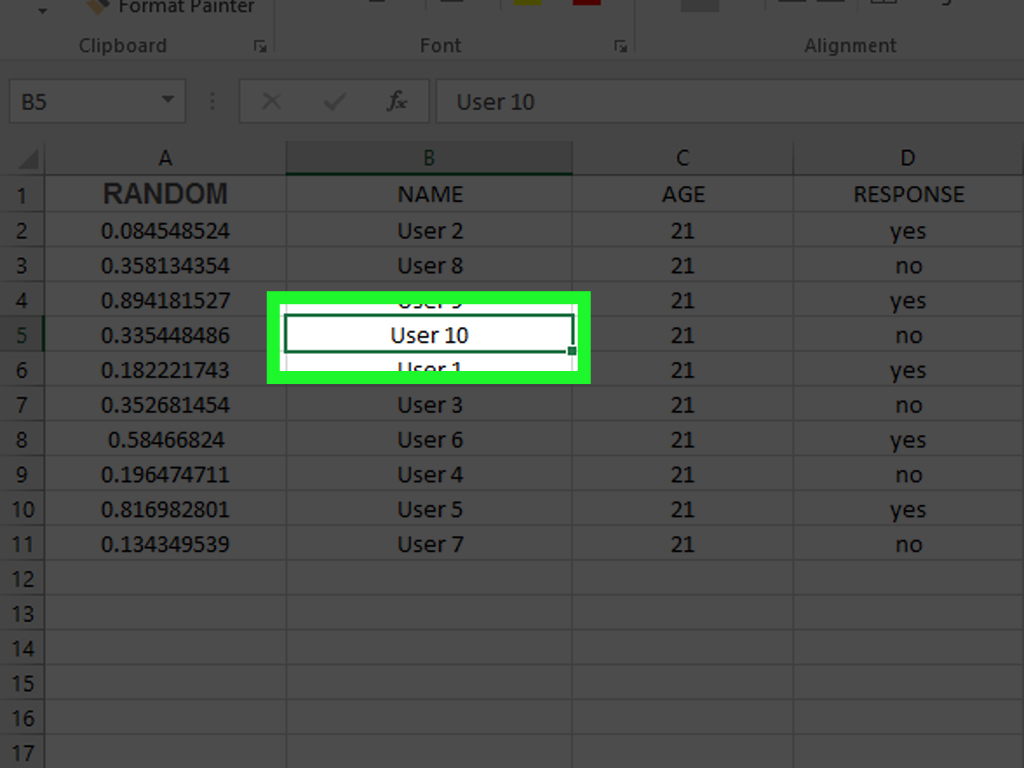


 MS Excel 2007 - Lesson 3: Working with Workbook
MS Excel 2007 - Lesson 3: Working with Workbook How to view Workbook Statistics in Excel
How to view Workbook Statistics in Excel MS Excel 2007 - Lesson 12: Develop Workbook
MS Excel 2007 - Lesson 12: Develop Workbook Common causes of Excel workbook errors
Common causes of Excel workbook errors How to create the first Workbook in Excel
How to create the first Workbook in Excel