How to Add a Border to Word
Method 1 of 2:
Adding a Border to Content
-
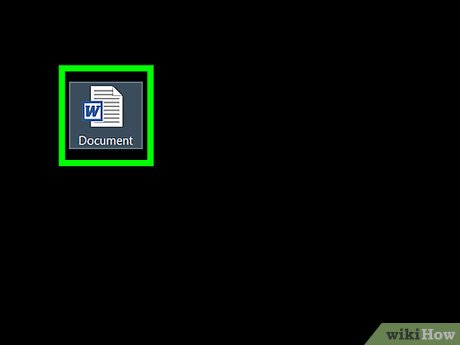 Open your Word document. Double-click the Word document to which you want to add borders. This will open the document in Microsoft Word.
Open your Word document. Double-click the Word document to which you want to add borders. This will open the document in Microsoft Word.- If you haven't yet created your Word document, open Word, click Blank document, and create the document as needed before proceeding.
-
 Click the Home tab. It's at the top of the Word window. Doing so will open the correct toolbar here.
Click the Home tab. It's at the top of the Word window. Doing so will open the correct toolbar here. -
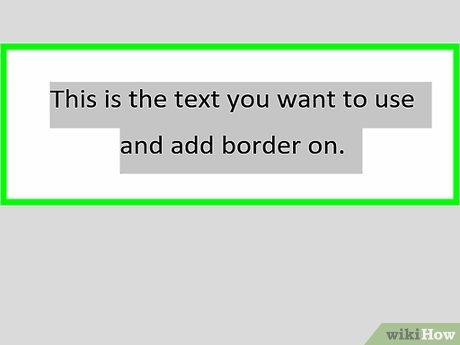 Select content. Click and drag your mouse across the text or image(s) around which you want to place a border.
Select content. Click and drag your mouse across the text or image(s) around which you want to place a border. -
 Find the "Borders" button. This button resembles a square divided into four smaller squares; you'll find it in the "Paragraph" section of options in the toolbar, just right of the paint bucket icon.
Find the "Borders" button. This button resembles a square divided into four smaller squares; you'll find it in the "Paragraph" section of options in the toolbar, just right of the paint bucket icon.- Skip this step on a Mac.
-
 Clicknext to the "Borders" button. This downward-facing arrow is to the right of the "Borders" button. Clicking it prompts a drop-down menu.
Clicknext to the "Borders" button. This downward-facing arrow is to the right of the "Borders" button. Clicking it prompts a drop-down menu.
- On a Mac, click the Format menu item at the top of the screen instead.
-
 Click Borders and Shading…. It's at the bottom of the drop-down menu.
Click Borders and Shading…. It's at the bottom of the drop-down menu.- On a Mac, you'll find this option in the middle of the Format drop-down menu.
-
 Select a border setting. In the left-most column, click the border option that you want to use.
Select a border setting. In the left-most column, click the border option that you want to use.- For example, if you want a simple border to go all the way around your text, you would click Box here.
-
 Select a border style. In the "Style" column, scroll down until you find the border style you want to use, then click the style.
Select a border style. In the "Style" column, scroll down until you find the border style you want to use, then click the style.- If needed, you can also change the border's color and width from the "Color" and "Width" drop-down menus, respectively.
-
 Click OK. It's at the bottom of the window. Doing so will apply your border to the selected text or picture.
Click OK. It's at the bottom of the window. Doing so will apply your border to the selected text or picture.
Method 2 of 2:
Adding a Border to a Page
-
 Open your Word document. Double-click the Word document to which you want to add borders. This will open the document in Microsoft Word.
Open your Word document. Double-click the Word document to which you want to add borders. This will open the document in Microsoft Word.- If you haven't yet created your Word document, open Word, click Blank document, and create the document as needed before proceeding.
-
 Position your cursor to create a new section. If you don't want to add a border to every page in the document, place your mouse cursor at the bottom of the page that comes before the page on which you want to add the border.
Position your cursor to create a new section. If you don't want to add a border to every page in the document, place your mouse cursor at the bottom of the page that comes before the page on which you want to add the border.- If you want to apply the border to every page in the document, skip this step and the next one.
-
 Create a new section. This will ensure that your border isn't applied to the whole document:
Create a new section. This will ensure that your border isn't applied to the whole document:- Click the Layout tab.
- Click Breaks in the "Page Setup" section.
- Click Next Page in the resulting drop-down menu.
-
 Click the Design tab. This option is at the top of the Word window.
Click the Design tab. This option is at the top of the Word window. -
 Click Page Borders. It's on the far-right side of the Design toolbar. Doing so opens a pop-up window.
Click Page Borders. It's on the far-right side of the Design toolbar. Doing so opens a pop-up window. -
 Select a border setting. In the left-most column, click the border option that you want to use.
Select a border setting. In the left-most column, click the border option that you want to use.- For example, if you want a simple border to go all the way around your text, you would click Box here.
-
 Select a border style. In the "Style" column, scroll down until you find the border style you want to use, then click the style.
Select a border style. In the "Style" column, scroll down until you find the border style you want to use, then click the style.- If needed, you can also change the border's color and width from the "Color" and "Width" drop-down menus, respectively.
-
 Select pages to use. If you created a new section earlier in this method, click the "Apply to" drop-down box, then click the section to which you want to apply the border in the resulting drop-down menu.
Select pages to use. If you created a new section earlier in this method, click the "Apply to" drop-down box, then click the section to which you want to apply the border in the resulting drop-down menu.- To apply the border to the first page of your section, for example, you'd click This section - first page only in the drop-down menu.
-
 Click OK. It's at the bottom of the page. This will apply the border to your document's specified page(s).
Click OK. It's at the bottom of the page. This will apply the border to your document's specified page(s).
4 ★ | 1 Vote
You should read it
- Border Image - Create image borders in CSS
- Beautiful border frames on Word
- Create a border (border) around the text
- Beautiful frame templates in Word
- How to draw a frame, create a border using Photoshop
- Rounded Corner in CSS
- How to Turn a Scanned Document Into Microsoft Word Document
- How to Change a Word Document to JPEG Format
May be interested
- How to create a cover page in Word
 it is more professional to create a cover page on word that will help the report cover, the paper cover, the cover book.
it is more professional to create a cover page on word that will help the report cover, the paper cover, the cover book. - How to draw a frame in Word
 how to draw a frame in word. creating a cover page in word or highlighting certain text with a border will make your word document more impressive and professional. if you do not know how to draw frames in word, please join
how to draw a frame in word. creating a cover page in word or highlighting certain text with a border will make your word document more impressive and professional. if you do not know how to draw frames in word, please join - How to draw a frame, create a border using Photoshop
 to draw a frame to create a border in photoshop you can follow the following steps of tipsmake.com to learn the fastest way, quickly create a frame and border for your photos. there are two types of border formation: border outside the image and border right on the image.
to draw a frame to create a border in photoshop you can follow the following steps of tipsmake.com to learn the fastest way, quickly create a frame and border for your photos. there are two types of border formation: border outside the image and border right on the image. - Rounded Corner in CSS
 the rounded corner in css is the use of the border-radius attribute to circle the elements.
the rounded corner in css is the use of the border-radius attribute to circle the elements. - How to Create a Text Border in Canva
 there is no option to create a text border in canva, but you can combine different options and effects to create a striking border for your text in canva.
there is no option to create a text border in canva, but you can combine different options and effects to create a striking border for your text in canva. - MS Word - Lesson 15: Create an automatic number
 automatic sequence numbers allow you to format and organize text with numbers, bullets (round dots), or a border.
automatic sequence numbers allow you to format and organize text with numbers, bullets (round dots), or a border. - Instructions on how to change border color in Excel
 when you create a border in excel, the default color of the border will be gray. however, you can also change the border color to the color you want.
when you create a border in excel, the default color of the border will be gray. however, you can also change the border color to the color you want. - How to print out of A4 size paper in Word
 how to print out a4 size paper in word. sometimes at work you need to use printing for the purpose of printing content adjacent to the border of a4 paper but when printed, it is separated by a margin of about 1 to 2 cm. tipsmake.com will guide you how to print out a4 paper size in word without worrying about excess paper margins.
how to print out a4 size paper in word. sometimes at work you need to use printing for the purpose of printing content adjacent to the border of a4 paper but when printed, it is separated by a margin of about 1 to 2 cm. tipsmake.com will guide you how to print out a4 paper size in word without worrying about excess paper margins. - Learn about Border Gateway Protocol (BGP)
 border gateway protocol (bgp) is used to exchange routing information for the internet and is the protocol used between isps (which are different ass).
border gateway protocol (bgp) is used to exchange routing information for the internet and is the protocol used between isps (which are different ass). - How to delete vertical lines in Word
 vertical lines appear around the page sometimes causing aesthetics of the text content. so how to delete vertical lines in word page?
vertical lines appear around the page sometimes causing aesthetics of the text content. so how to delete vertical lines in word page?






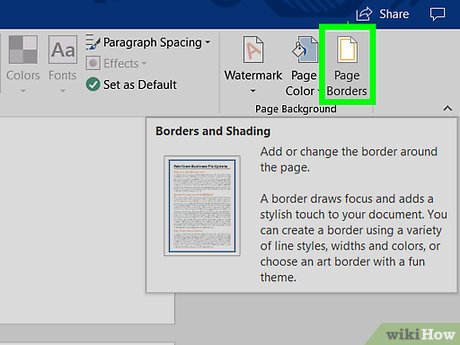














 How to Mail Merge in Microsoft Word
How to Mail Merge in Microsoft Word How to Make Invitations on Microsoft Word
How to Make Invitations on Microsoft Word How to Insert Equations in Microsoft Word
How to Insert Equations in Microsoft Word How to Use Microsoft Word
How to Use Microsoft Word How to Make a Booklet in Word
How to Make a Booklet in Word How to Insert a Hyperlink in Microsoft Word
How to Insert a Hyperlink in Microsoft Word