How to Turn a Scanned Document Into Microsoft Word Document
This wikiHow teaches you how to convert a scanned document into an editable Word document on your computer. You can do this using Word's built-in settings if you scanned the document as a PDF, but you'll need to use a free converter if...
Method 1 of 3:
Converting a Scanned PDF
-
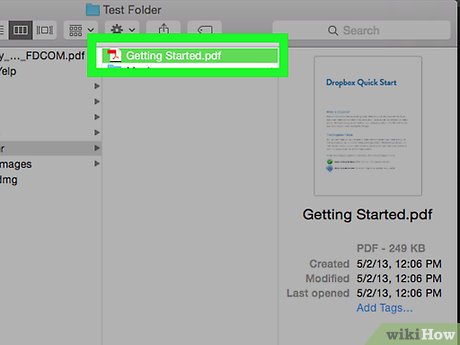 How to Turn a Scanned Document Into Microsoft Word Document Picture 1 Make sure your scanned document saved as a PDF. Microsoft Word can recognize and convert scanned PDF files into Word documents without requiring any additional software.[1]
How to Turn a Scanned Document Into Microsoft Word Document Picture 1 Make sure your scanned document saved as a PDF. Microsoft Word can recognize and convert scanned PDF files into Word documents without requiring any additional software.[1]- If your document saved as an image (e.g., a JPG or PNG file), you can use New OCR to convert it instead.
-
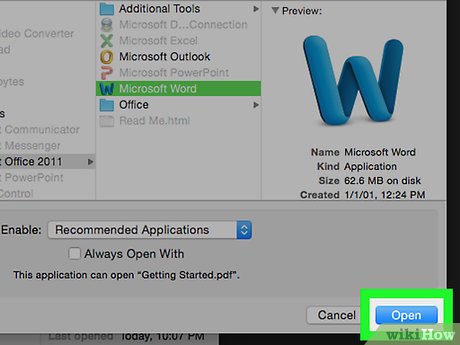 How to Turn a Scanned Document Into Microsoft Word Document Picture 2 Open the PDF in Word. This process will vary depending on your operating system:
How to Turn a Scanned Document Into Microsoft Word Document Picture 2 Open the PDF in Word. This process will vary depending on your operating system:- Windows — Right-click the PDF you want to convert, select Open with, and click Word in the resulting pop-out menu.
- Mac — Click the PDF you want to convert, click the File menu item, select Open With, and click Word in the pop-out menu.
-
 How to Turn a Scanned Document Into Microsoft Word Document Picture 3 Click OK when prompted. Word will begin converting the scanned PDF into a Word document.
How to Turn a Scanned Document Into Microsoft Word Document Picture 3 Click OK when prompted. Word will begin converting the scanned PDF into a Word document.- This process can take several minutes if your PDF has lots of text or images.
-
 How to Turn a Scanned Document Into Microsoft Word Document Picture 4 Enable editing for the file if needed. If you see a yellow bar with a warning at the top of the Word window, click Enable Editing in the yellow bar in order to unlock the file for editing.
How to Turn a Scanned Document Into Microsoft Word Document Picture 4 Enable editing for the file if needed. If you see a yellow bar with a warning at the top of the Word window, click Enable Editing in the yellow bar in order to unlock the file for editing.- This usually only pertains to files you've downloaded (e.g., if you downloaded your scanned PDF from a cloud service).
-
 How to Turn a Scanned Document Into Microsoft Word Document Picture 5 Clean up your document. Converting scanned files into Word documents isn't an exact science; you may have to add missing words, remove excess spaces, and fix typos before your Word document is ready to go.
How to Turn a Scanned Document Into Microsoft Word Document Picture 5 Clean up your document. Converting scanned files into Word documents isn't an exact science; you may have to add missing words, remove excess spaces, and fix typos before your Word document is ready to go. -
 How to Turn a Scanned Document Into Microsoft Word Document Picture 6 Save the document. Once you're ready to save the converted document as its own Word file, do the following:
How to Turn a Scanned Document Into Microsoft Word Document Picture 6 Save the document. Once you're ready to save the converted document as its own Word file, do the following:- Windows — Press Ctrl+S, then enter a file name, select a save location, and click Save.
- Mac — Press ⌘ Command+S, then enter a file name, select a save location from the "Where" drop-down box, and click Save.
Method 2 of 3:
Converting a Scanned Image
-
 How to Turn a Scanned Document Into Microsoft Word Document Picture 7 Open the New OCR site. Go to http://www.newocr.com/ in your computer's web browser.
How to Turn a Scanned Document Into Microsoft Word Document Picture 7 Open the New OCR site. Go to http://www.newocr.com/ in your computer's web browser. -
 How to Turn a Scanned Document Into Microsoft Word Document Picture 8 Click Choose file. It's a grey button at the top of the page. Doing so prompts a File Explorer (Windows) or Finder (Mac) window to open.
How to Turn a Scanned Document Into Microsoft Word Document Picture 8 Click Choose file. It's a grey button at the top of the page. Doing so prompts a File Explorer (Windows) or Finder (Mac) window to open. -
 How to Turn a Scanned Document Into Microsoft Word Document Picture 9 Select the scanned file. In the file browser, navigate to the scanned image file of your document, then click the file.
How to Turn a Scanned Document Into Microsoft Word Document Picture 9 Select the scanned file. In the file browser, navigate to the scanned image file of your document, then click the file. -
 How to Turn a Scanned Document Into Microsoft Word Document Picture 10 Click Open. It's in the bottom-right corner of the window. Doing so will prompt the file to upload to the website.
How to Turn a Scanned Document Into Microsoft Word Document Picture 10 Click Open. It's in the bottom-right corner of the window. Doing so will prompt the file to upload to the website. -
 How to Turn a Scanned Document Into Microsoft Word Document Picture 11 Click Upload + OCR. You'll find this button near the bottom of the visible page. New OCR will begin extracting the readable text from your scanned image.
How to Turn a Scanned Document Into Microsoft Word Document Picture 11 Click Upload + OCR. You'll find this button near the bottom of the visible page. New OCR will begin extracting the readable text from your scanned image. -
 How to Turn a Scanned Document Into Microsoft Word Document Picture 12 Scroll down and click Download. This link is in the lower-left side of the page, just above the box containing the document's text. A drop-down menu will appear.
How to Turn a Scanned Document Into Microsoft Word Document Picture 12 Scroll down and click Download. This link is in the lower-left side of the page, just above the box containing the document's text. A drop-down menu will appear. -
 How to Turn a Scanned Document Into Microsoft Word Document Picture 13 Click Microsoft Word (DOC). It's in the Download drop-down menu. This will prompt a Microsoft Word version of the scanned file to download onto your computer.
How to Turn a Scanned Document Into Microsoft Word Document Picture 13 Click Microsoft Word (DOC). It's in the Download drop-down menu. This will prompt a Microsoft Word version of the scanned file to download onto your computer. -
 How to Turn a Scanned Document Into Microsoft Word Document Picture 14 Open the document. Once the file is done downloading, you can double-click it to open it in Microsoft Word. Your scanned image is now a Microsoft Word document.
How to Turn a Scanned Document Into Microsoft Word Document Picture 14 Open the document. Once the file is done downloading, you can double-click it to open it in Microsoft Word. Your scanned image is now a Microsoft Word document.- You may have to click Enable Editing at the top of the page as the document might be locked by default.
-
 How to Turn a Scanned Document Into Microsoft Word Document Picture 15 Clean up your document. Converting scanned files into Word documents isn't an exact science; you may have to add missing words, remove excess spaces, and fix typos before your Word document is ready to go.
How to Turn a Scanned Document Into Microsoft Word Document Picture 15 Clean up your document. Converting scanned files into Word documents isn't an exact science; you may have to add missing words, remove excess spaces, and fix typos before your Word document is ready to go.
Method 3 of 3:
Scanning a Document into a Word File
-
 How to Turn a Scanned Document Into Microsoft Word Document Picture 16 Open Office Lens. Tap the Office Lens app icon, which resembles a red and white app with a camera iris and the letter "L" in the center of the icon.
How to Turn a Scanned Document Into Microsoft Word Document Picture 16 Open Office Lens. Tap the Office Lens app icon, which resembles a red and white app with a camera iris and the letter "L" in the center of the icon.- If you don't have Office Lens installed, you can download it from the Google Play Store for Android or from the App Store on iPhone.
-
 How to Turn a Scanned Document Into Microsoft Word Document Picture 17 Allow Office Lens access to your phone. If this is your first time opening Office Lens, tap Allow or OK when prompted to allow Office Lens to access your phone's files.
How to Turn a Scanned Document Into Microsoft Word Document Picture 17 Allow Office Lens access to your phone. If this is your first time opening Office Lens, tap Allow or OK when prompted to allow Office Lens to access your phone's files. -
 How to Turn a Scanned Document Into Microsoft Word Document Picture 18 Tap DOCUMENT. It's a tab at the bottom of the screen.
How to Turn a Scanned Document Into Microsoft Word Document Picture 18 Tap DOCUMENT. It's a tab at the bottom of the screen. -
 How to Turn a Scanned Document Into Microsoft Word Document Picture 19 Point your phone's camera at a document. Position the document that you want to scan inside the camera's view.
How to Turn a Scanned Document Into Microsoft Word Document Picture 19 Point your phone's camera at a document. Position the document that you want to scan inside the camera's view.- Make sure you document is well lit so the camera can pick up as much detail as possible.
-
 How to Turn a Scanned Document Into Microsoft Word Document Picture 20 Tap the "Capture" button. It's a red circle at the bottom of the screen. This will take a photo of the document's page.
How to Turn a Scanned Document Into Microsoft Word Document Picture 20 Tap the "Capture" button. It's a red circle at the bottom of the screen. This will take a photo of the document's page. -
 How to Turn a Scanned Document Into Microsoft Word Document Picture 21 Tap. It's in the bottom-right corner of the screen.
How to Turn a Scanned Document Into Microsoft Word Document Picture 21 Tap. It's in the bottom-right corner of the screen. How to Turn a Scanned Document Into Microsoft Word Document Picture 22
How to Turn a Scanned Document Into Microsoft Word Document Picture 22 - You can scan more pages by tapping the camera with the plus icon at the bottom of the screen.
-
 How to Turn a Scanned Document Into Microsoft Word Document Picture 23 Tap Word. You'll find this option in the "SAVE TO" section of the "Export To" page.
How to Turn a Scanned Document Into Microsoft Word Document Picture 23 Tap Word. You'll find this option in the "SAVE TO" section of the "Export To" page.- On Android, tap the box next to Word and then tap SAVE at the bottom of the screen.
-
 How to Turn a Scanned Document Into Microsoft Word Document Picture 24 Sign into your Microsoft account. If you haven't already, enter your Microsoft account email address and password. Once signed in, your Word document will be uploaded to your OneDrive account.
How to Turn a Scanned Document Into Microsoft Word Document Picture 24 Sign into your Microsoft account. If you haven't already, enter your Microsoft account email address and password. Once signed in, your Word document will be uploaded to your OneDrive account.- This must be the account that you use to log into Microsoft Word as well.
-
 How to Turn a Scanned Document Into Microsoft Word Document Picture 25 Open Word on your computer. It's the blue app with a white document and the letter "W" in the icon.
How to Turn a Scanned Document Into Microsoft Word Document Picture 25 Open Word on your computer. It's the blue app with a white document and the letter "W" in the icon. -
 How to Turn a Scanned Document Into Microsoft Word Document Picture 26 Click Open Other Documents. It's on the left side of the window below the "Recent" section.
How to Turn a Scanned Document Into Microsoft Word Document Picture 26 Click Open Other Documents. It's on the left side of the window below the "Recent" section.- On Mac, simply click the folder icon that says Open on the left-hand side of the window.
-
 How to Turn a Scanned Document Into Microsoft Word Document Picture 27 Click OneDrive - Personal. It's at the top of the window. This will open your OneDrive folder.
How to Turn a Scanned Document Into Microsoft Word Document Picture 27 Click OneDrive - Personal. It's at the top of the window. This will open your OneDrive folder.- If you don't see the OneDrive option, click + Add a Place, then click OneDrive and sign in with your Microsoft account.
-
 How to Turn a Scanned Document Into Microsoft Word Document Picture 28 Go to the Office Lens folder. Click on the "Documents" folder, then click the "Office Lens" folder. This is on the right pane of the window.
How to Turn a Scanned Document Into Microsoft Word Document Picture 28 Go to the Office Lens folder. Click on the "Documents" folder, then click the "Office Lens" folder. This is on the right pane of the window. -
 How to Turn a Scanned Document Into Microsoft Word Document Picture 29 Double-click your Word document. This opens the Word document you scanned using Office Lens in Microsoft Word.
How to Turn a Scanned Document Into Microsoft Word Document Picture 29 Double-click your Word document. This opens the Word document you scanned using Office Lens in Microsoft Word.
4.2 ★ | 5 Vote
You should read it
- How to Change a Word Document to JPEG Format
- How to Convert a Doc File to a Docx File
- How to Reduce a Microsoft Word File Size
- How to Convert an RTF File into MS Word Document
- How to Corrupt a Word File
- How to Save a Microsoft Word Document
- Error correction 'The document is locked for editing by another user' when opening a Word document
- How to Convert Html to Word
- How to convert DAT file into a Word document
- How to Insert a Multiple Page PDF Into a Word Document
- How to Remove the 'Read Only' Status on MS Word Documents
- How to Convert a JPEG Image Into an Editable Word Document

































 How to Convert Scanned Documents to Word Documents
How to Convert Scanned Documents to Word Documents How to remove scanned document stains on Google Drive
How to remove scanned document stains on Google Drive How to convert a scanned file to Word
How to convert a scanned file to Word How to Copy and Paste the Contents of a PDF File into a New File
How to Copy and Paste the Contents of a PDF File into a New File How to Convert JPEG Images to Word Documents
How to Convert JPEG Images to Word Documents How to Use Microsoft Word
How to Use Microsoft Word